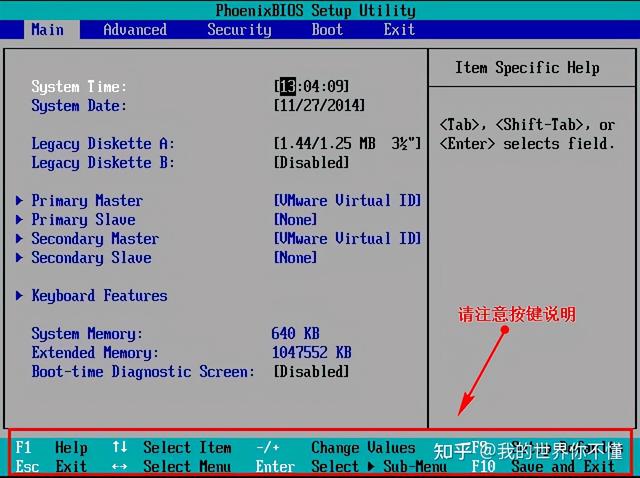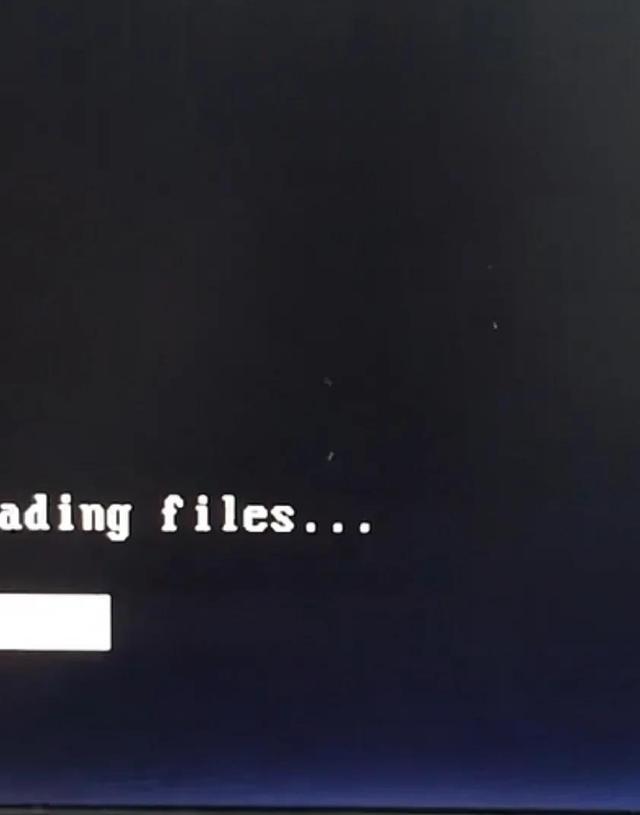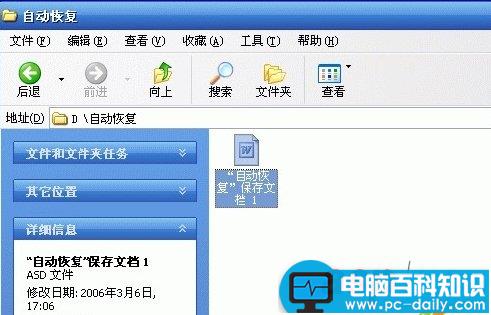
对一个电脑用户来说,文字处理工作是必要的,出于保密的原则,我们常常需要对自己的文档进行保护。这里所说的“保护”有两层含义。第一、确保自己文档中的信息不被其它未授权用户看到;第二、避免宏病毒、误操作及其他各种原因使文档文件受损,保证文档的完整性。现在笔者就以多年文字处理的经验,谈谈在 Word中保护文件的方法和措施。
隐藏文档纪录
当我们打开Word时,首先a会看到什么?对了,只要用鼠标点击“文件”菜单,默认情况下会列出最近使用过的4个文件。这样,我们打开过的文件会完全暴露在外,无需查找也能轻易被别人发现。出于保密需要,我们往往不希望别人看到自己最近编辑过的文件,要达到这样的目的,只要在“工具/选项”的“常规”选项卡中去掉“列出最近所用文件”的选项即可。
当然仅仅只是这样做还是不够的,在一般情况下,Windows的“开始”菜单中“文档”子菜单会列出用户最近使用过的所有文件,对敏感内容应及时予以清除。我们可以在任务栏中单击鼠标右键,选择其中的属性,打开“任务栏和开始菜单”窗口,点击“高级”的“清除”按钮即可。可是,频繁的清除也太麻烦,再说,有时候忘记清除怎么办,有没有一劳永逸的办法呢?我们可以通过修改注册表来实现。
在 HKEY_CURRENT_USERSoftwareMicrosoftWindowsCurrentVersionPoliciesExplorer分支下新建一个名为“NoRecentDocsHistory”的DWord值,将其键值设置为1,可使“文档”菜单中的内容不再改变。或者在上述分支下新建一个名为“NoRecentDocsMenu”的二进制值,并将其键值设置为“01000000”,重新启动后“文档”菜单将从“开始”菜单中消失。
躲开他人视线
现在我们可以开始安心编辑文件了,但是办公室里面人来人往,我们不希望别人看到自己正在编辑的文档,那该怎么办?如果直接关掉Word等会还要重新打开编辑的文档,对已经设置了“不显示最近使用文件”的用户来说,要是目录很深,那可惨了。其实有一种简单的办法:首先用“Ctrl+A”选中全文,再用工具栏中的“字体颜色”按钮将字体设置为白色。如果嫌步骤太多,可以自己录制一条宏命令:选择“工具/宏/录制新宏”命令,在弹出的对话框中输入宏名,按下将宏指定到键盘的按钮,在弹出的对话框中指定执行这个宏所使用的快捷键组合(注:可以任意选择,但不要和已有的快捷键组合冲突)。等别人走开以后,我们再按下Ctrl+Z组合键即可。
给文档设置密码
漫长的文字录入工作终于完成了,如果不希望那些未经授权的用户使用你的保存文件,就应该给它设置密码。打开“文件/另存为”选择窗口中“工具”按钮下的 “常规选项”,在密码栏中输入密码,确认输入后即可。这里要说明的是,Word提供了两种类型的密码用于文件保护,打开权限密码,限制未经授权的用户打开文档;修改权限密码,限制未经授权的用户对文档作修改,没有修改权限密码的用户只能以只读方式打开文档,这两种密码是相互独立的,可以根据自己的需要分别设定。密码的最大长度为15个字符,并区分字母大小写。另外,选中“建议以只读方式打开文档”选项,这样文档被打开前会出现建议用户以只读方式打开的提示,如果我们选择“否”不接受建议,文档仍以常规方式打开。需要提醒大家,别以为加了密码就万事OK了,对许多破解Office文档密码的软件来说,长度太短或较有规律的Office文档密码可以说不堪一击。所以,真正需要加密的重要文档,我们还需多加留心,尽量使用数字、字母大小写混合加密。
加密后的小措施
即使文档已经进行过加密保护,我只要动动鼠标,仍然可以了解你的文档的一些内容。用鼠标右击文档,在弹出菜单中选择“属性”,可在“摘要”选项卡的标题项中看到文档的部分正文内容。这是为什么呢?
原来很多人习惯在编辑一个新文档的时候先直接输入正文,然后再给文档起标题。这样一来,Word就会自动将正文的前几十个字作为文档摘要信息保存下来。所以为了使自己的隐私得到更好的保护,我们要养成首先输入文章标题或是及时手工更改标题的习惯。如果你不想让别人知道你的一些用户信息,还应在“工具/选项”中的“用户信息”选项卡里做一些修改工作,包括“用户姓名”、“姓名缩写”、“通讯地址”等。
方便安全的审阅