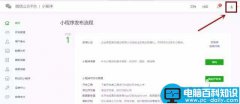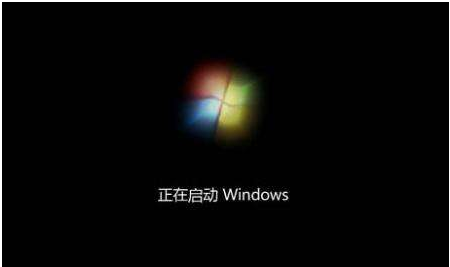听说很多人想看BIOS深度普及?没问题,S姐这就来一波硬核科普!
大佬们可根据自己的水平和需求,跳跃式浏览,字儿最大,颜色最BIOS蓝的就是大标题啦~如下↓
BIOS是啥?
大家好,我是BIOS,受S姐的诚挚邀请,来简单做个自我介绍。
我全名 Basic Input Output System,别看名字挺洋气,但就是个底层低级软件(此低级非彼低级),我住在计算机主板的芯片上,负责电脑启动时唤醒电脑硬件的工作,并确保他们正常运行。
我还有一个小老弟,你们都认识,叫 Windows 系统,如果我小老弟是个大明星,我就是个小助理,存在感不强但少了我还不行,因为我得运行引导加载程序,来引导小老弟Windows或其他安装的操作系统。
外行人看我就是个鸡肋,平时用不着,用时看不懂。
内行人对我就亲近多了,知道我低调奢华有内涵,能帮他们解决不少问题。
本BIOS能干啥呢?
首先,我的本职工作:在进入操作系统前,进行POST开机自检,检查电脑各项功能是否良好,如果发现问题,就给出系统和提示或鸣笛报错;自检没问题,就引导加载程序,完成系统启动;
其次,在我看似复杂的界面,可以做一些配置,比如计算机硬件配置,系统时间、引导顺序等等,保存设置后,再次启动计算机时,我就会使用你保存的设置啦~
第三,我升级刷新(刷新BIOS)后,也可能获得一些新功能和修复旧BUG。
比如支持新频率和类型的CPU、突破容量限制,能直接使用大容量硬盘、开启以前被屏蔽的功能等等;还有些旧版 BIOS 中存在的 BUG,比如无故重启,死机,设备冲突等,更新后也可能得以解决。
但是,并不是上述提到的问题都是由于我 BIOS 导致的,也不是所有的BIOS升级都可以支持上述的功能,也有可能造成新的BUG,同时升级BIOS风险较大,建议先点击联想商用服务公众号的菜单【服务】-【咨询在线客服】详细了解后,再选择【预约报修】,由服务站工程师帮助判断解决问题。
超重要温馨提示:
!刷新 BIOS 存在一定难度和风险!请一定要在专业人员指导下操作!不要自行操作噢!!
BIOS各个设置项是啥意思?
由于不同厂商之间,台式机与笔记本之间的 BIOS 版本不同,所以 BIOS 界面也不一样,S姐下面举例的 BIOS 设置项仅供参考,具体请以实际情况为准。
一、Main 主菜单 或 Information 基本信息
在 Main 界面信息中,有 System Summary 和 System Time & Date 选项,并且通过System Serial Number可以看到主机的编号。
在 System Summary 系统概述中主要是各个系统硬件的基本信息,比如CPU类型、频率、核心数量,内存、内存频率,网卡,风扇,驱动等等;
在另一版本BIOS的Information中,主要是产品名、BIOS版本、主机编号、CPU、内存、硬盘等信息。
二、Devices 设备界面
1. USB Setup 界面包括:
(1)USB Support :USB支持 ,Enable 为开启,Disable 为关闭,Disable 状态时依然可以使用 USB键盘进入 BIOS。
(2)USB Legacy Support:USB 传统支持,在传统支持中,Disable 状态 USB 鼠标或键盘可能没有驱动使用,对于支持 BIOS 下的鼠标操作版本可能产生影响。
2. ATA Devices Setup 界面包括:
(1)SATA Controller { Enable / Disable }:选择是否启用或禁用 SATA 控制器;
(2)Configure SATA as:选择 SATA 工作模式:
①AHCI,出厂标配 Win 7 及 Win 8 以上操作系统默认为此版本;
② IDE ,以兼容 IDE 模式工作,一般是安装 XP 系统时需要修改,当然如果XP系统光盘内置有AHCI驱动,那么此项不需要做修改。
3. Audio Setup界面信息:
Onboard Audio Controller { Enable / Disable }:开启或关闭板载声卡设备
4. Network Setup 界面信息:
Onboard Ethernet Controller { Enable / Disable }:开启或是关闭板载网卡芯片。
Boot Agent {Disabled / pxe }:是否启用pxe启动。如果此项为 Disable 状态,英特尔、AMT 相关功能将被禁用。
三、Advanced 进阶界面:
Advanced 是 BIOS 核心设置界面,不建议用户自行操作,因为其直接关系着系统稳定和硬件安全,主要为 CPU Setup CPU设置,可以设置 CPU 的频率、内存频率、电压等等,但风险极大。
四、POWER 电源界面信息:
1. After Power Loss 电源被断开后,下次开机恢复到什么状态,其中包含3个选项:
(1)Power Off:断电后再次通电时,不开机,需要手动按电源开关。
(2)Power On:断电后再次通电时,直接开机,不需要单独按电源开关。
(3)Last State:保持断电前的状态。
2. Automatic Power On 配置唤醒菜单界面信息:
(1)Wake on lan:网卡唤醒。
(2)Wake up on alarm:时钟唤醒,下边有几种模式的选择,如下:
① Single event:时钟时间,一次性设置single event。
② Daily event:时钟日期,每天设置daily event。
③ Weekly event:每周唤醒日期,每周设置weekly event,可以自行选择周日到周六的任意一个。
④ Disabled:关闭。
五、Security 安全界面
引申:有个别机器在 Security 中会有 Secure Boot(安全启动)选项,涉及到 win8 更改 win7 等系统的,若 Bios 中有此选项,可以将此功能关闭,如果没有 Secure Boot 也不会对您的电脑有影响,这是因为主板或 bios 版本不同
六、Startup 启动界面信息电脑
1. Boot Mode 启动方式有三个选项:
Auto:默认为 Auto
Uefi Only:UEFI 是默认出厂 win8 或是 Win8.1 或是 Win10 系统支持的选项
Legacy Only:Legacy Only 是改装Win7系统时用的。
2. Startup Device Menu Prompt 启动设备菜单提示:开启/关闭两个选项,开启则开机按 f12 能出现启动菜单,关闭则开机按 f12 就不会出现启动菜单了。
3. Primary Boot Sequence 主要启动顺序界面:通过按 x 键在 Excluded 的上下切换设备的位置。
七、Exit 退出界面信息
1. Save Changes and Exit保存及退出:可以按f10执行此操作。
2. Load Optimal Defaults加载默认值,可以按f9执行此操作。
3. OS Optimized Defaults操作系统优化设置,可以理解为 UEFI 和传统 BIOS 的切换,出厂 Win 8 系统或是 Win 10 系统的机器此项默认是开启的,如果需要更改Win7系统,可以先将此项关闭,之后按F9加载默认设置,之后再按F10保存退出。
不同厂商和版本的电脑,进入 BIOS 的方法各不相同,S姐下面仅提供联想及Think系列电脑进入 BIOS的方法
如果以上没有适合你的机型,可以点击联想商用服务微信公众号【服务】-【咨询在线客服】,向在线工程师查询。
关于升级和刷新BIOS由于个人操作风险较大,S姐就不多讲啦,如果大家需要升级BIOS可以联系工程师或在专业人员指导下操作。
关于 BIOS ,大佬们还有什么要补充的吗?写留言告诉S姐呀!
电脑