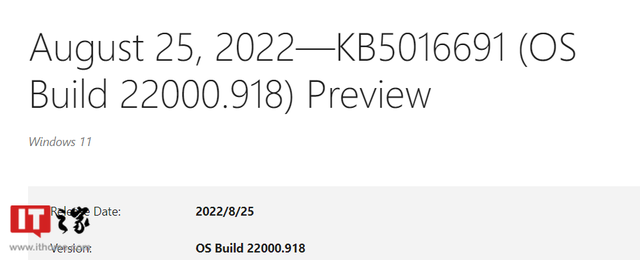常常在使用Word工作时会用到许多功能,有些多功能还要进入“菜单栏”里面打开才可以使用,感觉有点麻烦。有没有那么一种“工具栏”上面集合 了一些我们平常最常用的功能?这样一来Word界面也不需要开太多工具栏窗口,只需要留一个上面有自己常用的一些功能按钮就可以了。其实方法是有的,今天 Word联盟就来教大家制作属于自己的DIY个性工具栏。
如下图,就是我制作的个性工具栏,上面有保存、打印预览、加粗、表格、复制粘贴、格式刷、字数统计等,这些都是我平常最常用的功能!当然,如果有需要的话你可以插入更多功能。这里我就来演示一下我的这个个性工具栏的制作方法!
①单击菜单栏的“工具”中的“自定义”,选择“工具栏”-->新建,在弹出的“新建工具栏”中输入“工具栏名称”;(如下图)
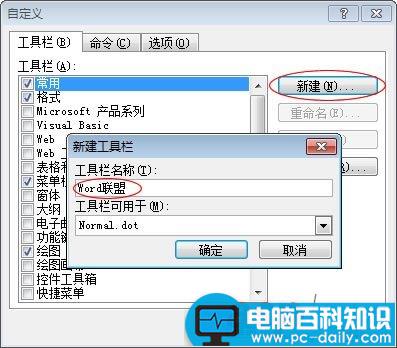
确定后会出现一个空白工具栏(如下图);
②在“自定义”窗口中单击“命令”然后选择左边的“文件”,再在右边找到“保存”,鼠标左键按住“保存”然后拖动到刚才新建的“空白工具栏”中;
此时,空白工具栏上就多了一个“保存”按钮,我们再来添加其他的;
③同样的方法,我们找到“打印预览”,然后将其拖放到我们的个性工具栏上面;
④在左边的“类别”中选择“格式”,在右边的“命令”中找到“B 加粗”,将其拖放到个性工具栏上;
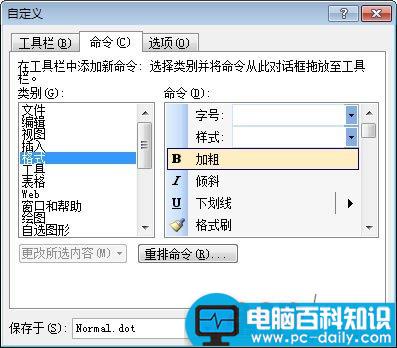
就这样,找他所以自己平常最常用的功能,然后一个个拖拽到我们创建的个性工具栏上面,这样一个简单使用的工具栏就已经创建出来了。
自定义按钮图标
工具栏是做出来了,如果觉得有些按钮图标不是很满意的话,我们也可以任意对图标进行修改。
在“自定义”状态下右键单击按钮图标,在弹出的选项中选择“编辑按钮图像”,打开后你可以看到一副用图片拼凑而成的图片,可以发挥你的想象设计下。
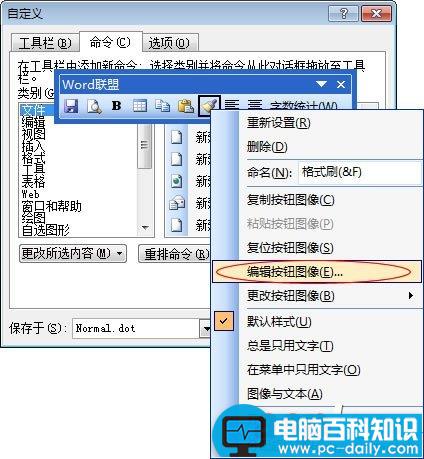

好了,到这里一个属于自己的个性DIY工具栏已经制作完成了,不仅简单,而且实用。相信在日后的工作中这个个性工具栏可以给你带来不少的方便哟!