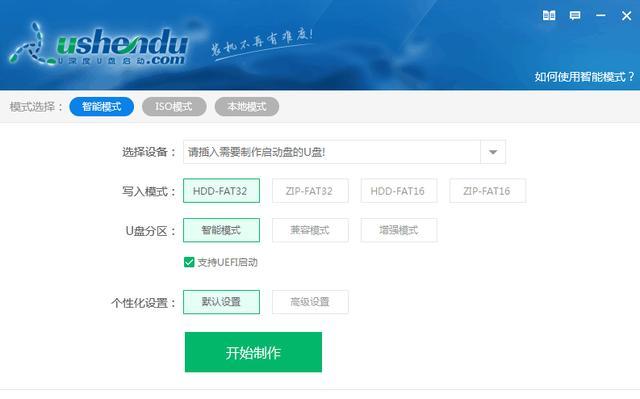本文主要讲述如何巧妙应用Word2010软件的主控文档功能,轻松完成多人协同文档编辑工作。
企业的年终总结报告通常要涉及多个专业而且篇幅也比较长,因此往往需要由几个人共同编写才能完成。协同工作是一个相当复杂的过程,我们需要有一个可以轻松搞定重复拆分、合并主文档的技巧。
Word 2010在大纲视图下的主控文档功能正好可以解决这个难题。下面我们一个实例来讲解协同编辑具体的操作步骤,这个总结报告包含开头总述、财务情况、公司业绩、人员管理、安全制度、总结拆6个文档。

1.快速拆分
先用Word 2010打开总结报告提纲,选中总结报告的总标题“2010年度企业总结报告”,在“开始”选项卡的“样式”列表中单击选择“标题”,把它设置为标题样 式。同样分别把财务情况、公司业绩、人员管理、安全制度、总结5部分的首行标题都设置为“标题1”样式。当然如果你的总结报告本来就已经设置了相应标题样 式这一步就可以省了。
现在单击Word窗口下状态栏右侧的“大纲视图”图标切换到“大纲视图”。在“大纲”选项卡的“主控文档”区域中单击“显示文档”展开“主控文 档”区域。 按Ctrl+A键选中全文,单击“主控文档”区域的“创建”图标,即可把文档拆分成6个子文档,系统会将拆分开的6个子文档内容分别用框线围起来(图 1)。
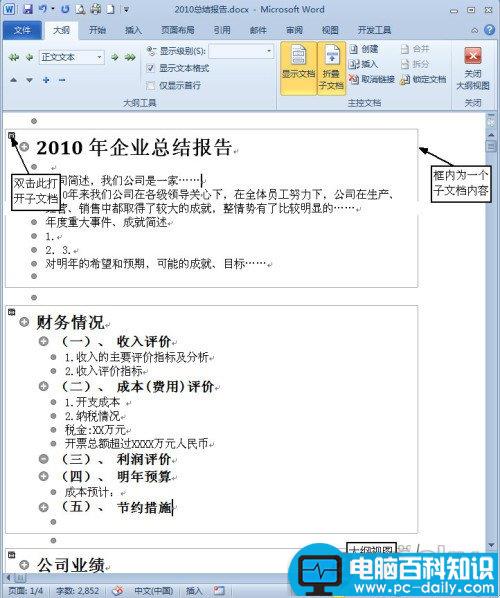
最后把文档命名为“2010总结报告.DOCX”保存到一个单独的文件夹(D:2010总结报告)后退出,保存时Word会同时在该文件夹中创建2010年度企业总结报告.DOCX、财务情况.DOCX、公司业绩.DOCX等6个子文档分别保存拆分的6部分内容。
自动拆分以设置了标题、标题1样式的标题文字做为拆分点,并默认以首行标题作为子文档名称。若想自定义子文档名,可在第一次保存主文档前,双击 框线左上角的图标打开子文档,在打开的Word窗口中单击“保存”即可自由命名保存子文档。在保存主文档后子文档就不能再改名、移动了,否则主文档会因找 不到子文档而无法显示。
2.汇总修订
把“D:2010总结报告”文件夹下的6个子文档按分工发给6个人进行编辑,记住交代他们不能改文件名。等大家编辑好各自的文档发回后,我们再把这些文档复制粘贴到“D:2010总结报告”文件夹下覆盖同名文件,即可完成汇总。
现在打开主文档“2010总结报告.DOCX”,你会看到文档中只有几行子文档的地址链接(图2)。我们得先切换到大纲视图,在“大纲”选项卡 中单击“展开子文档”才能显示各新子文档内容。现在的主文档已经是编辑汇总好的总结报告了,你可以直接在文档中进行修改、批注,修改的内容、修订记录和批 注都会同时保存到对应子文档中。
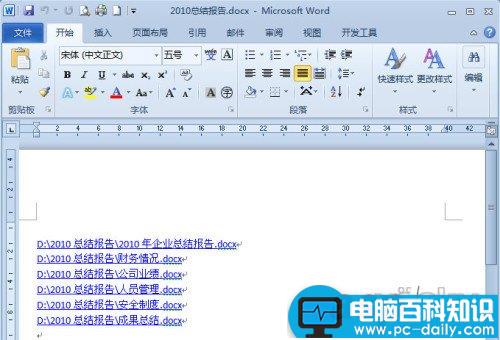
主文档修改完成后先保存一下,再把“D:2010总结报告”文件夹下的子文档重新发回给对应的人,大家就可以按修订、批注内容进行修改完善了。重复此步骤直到总结报告最终完成。
3.转成普通文档
总结报告完成后得交给老板审阅,考虑到主文档打开时不会自动显示内容且必须附上所有子文档等问题,显然不宜直接上交主文档。因此我们还需要把编辑好的主文档转成一个普通文档再上交老板审阅。
打开主文档“2010总结报告.DOCX”,在大纲视图下单击“大纲”选项卡中的“展开子文档”以完整显示所有子文档内容。再按Ctrl+A键 全选所有显示的子文档内容,单击“大纲”选项卡中的“显示文档”展开“主控文档”区,单击“取消链接”即可。最后单击“Office”按钮选择“另存为 /Word文档”,命名另存即可得到合并后的一般文档。在此最好不要直接保存,毕竟原来的主文档以后再编辑可能还用得到。
事实上,在Word中单击“插入”选项卡的“对象”选择“文件中的文字”也可以快速合并多人分写的文档,操作还要简单得多。我们之所以要使用主 控文档,主要在于主文档中进行的格式设置、修改、修订等等内容都能自动同步到对应子文档中,这一点在需要重复修改、拆分、合并时特别重要。