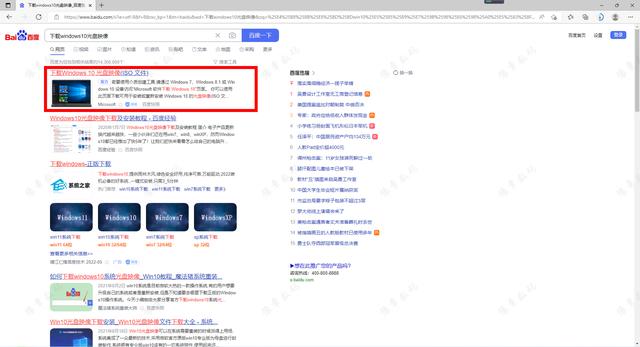表格排版——Word 2007书籍排版完全手册(六)
Word2007表格具有分类清晰、方便适用等优点,其作用是文字、图片所不能取代的,所以在书籍中往往会有数量或多或少的表格。在这部分内容中将介绍如何在书籍中使用Word2007表格和Excel2007表格,以及如何使用图表和从数据库中获取信息的方法。
1. 调整表格
(1 )调整行高、列宽
将鼠标指针指向需要更改列宽度或行高度的框线上,直到指针变为双向箭头,然后按住左键拖动框线,直到宽度或高度满意为止。如果要精准地调整表格的行高和 列宽,需要选定要调整的列或行,或者置插入点到表格中,右击选定区并在快捷菜单中选择“ 表格属性” ,会弹出该对话框。在“ 表格” 选项卡中设置表格尺寸,在“ 行” 选项卡设置行高,在“ 列” 选项卡设置列宽,在“ 单元格” 选项卡设置所选单元格,如图18 所示。单击“ 上一行” 、“ 下一行” 、“ 前一列” 、“ 后一列” 可依次调整行高和列宽。
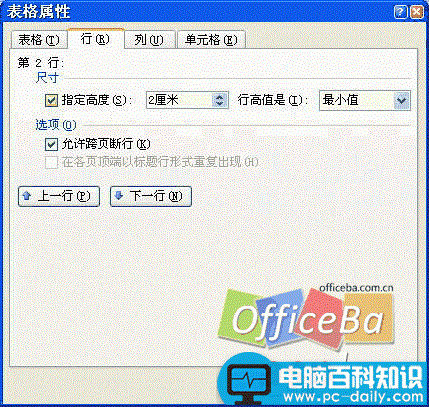
图18 Word2007表格属性
提示:若只要求粗略调整整个表格的行列尺寸,只需将鼠标移到表格内,即可在表格的右下角出现一个小空心方块,再将鼠标移到这个方块上,指针即变成斜向的双向箭头,这时按住左键向上拖动鼠标即可调整整个表格的尺寸,各行各列成比例地变化。
(2 )增加行或列
选定一行或一列,也可只在表格的某行或列的任意一个单元格中单击鼠标,在功能区会出现“ 表格” 的“ 设计” 和“ 布局” 两个选项区按钮,单击“ 布局” 后在左侧就有插入行、列的工具按钮,单击即可插入行或列,并且指明是在上方、下方、左侧、右侧插入,如图19 所示。当需要再次插入一行或一列时(与前次方向相同),只要按F4 键就可以了。
图19 Word2007增加行或列
提示:若在最后一行的下面插入行还有一种快捷方法,将插入点置于末行的最后一个单元格以外即表格之外,按一下“ Enter ” 键即在最下面插入添加一行。
(3 )删除单元格、行、列或表格
选定需要删除的单元格、行、列或整个表格,也可只将插入点置于表格中要删除的行、列、单元格中,在下图所示的功能区单击“ 删除” 选项按钮,在下拉列表中按需选择即可,如图20 所示。

图20 Word2007删除单元格、行、列或表格
2. 格式化表格
(1 )设置框线和底纹
选定需要设置边框和底纹的表格部分或整个表格,单击“ 表格设计” 功能按钮,在下面的“ 绘图边框” 功能选项区选择“ 边框” 或“ 底纹” 或“ 笔样式” 或“ 笔划粗细” 或“ 笔颜色” 选项按钮,在下拉列表中选择需要的框线部位、底纹样式、框线种类、线条宽度、线的颜色。此外对已有表格也可以在“ 表样式” 列表中选择适合的表格套用格式。
(2 )在多页重复表格标题
如果表格的内容超过一页时,总是希望在后续页的表格顶部自动重复该表格的标题行(即表格的第一行),以增强表格的可读性。要实现这一功能,用下面的方法可以实现。
选择需要在后续表格中作为标题重复出现的标题行(选定内容必须是表格的第一行开始的一行或几行),然后在“ 表格布局” 功能区右上角选择“ 重复标题行” 选项按钮(若未选定表格中的行则该选项无效,若选定区包括了表格以上的文本则不会出现“ 表格布局” 功能选项)。(3 )取消表格跨页断行
一个表格本来在一页中能够完整显示,但是有时由于版面结构的原因可能出现这个表格被分成两部分显 示在前后两页中,这就叫做“ 跨页断行” 。为了保持一个页面中的表格完整,可以采用下面的方法来实现。单击表格任意位置,在前文述及的“ 表格属性” 对话框中,打开“ 行” 选项卡,清除“ 允许跨页断行” 复选框的小勾就行了。
3. 使用Excel 表格