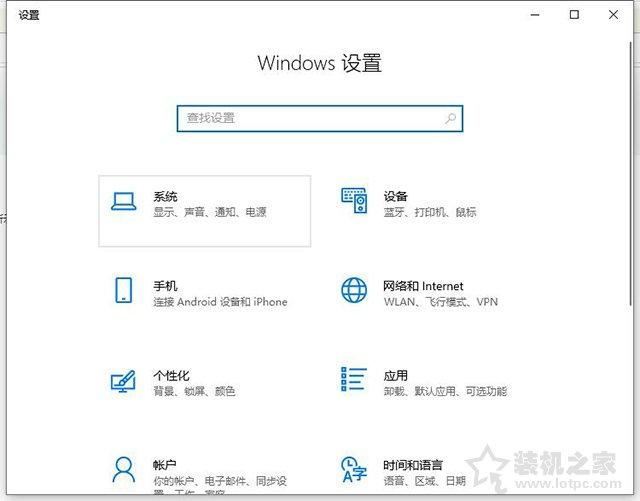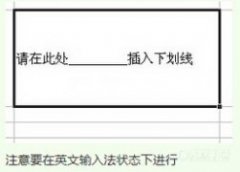1. 题注的设置
在书籍中经常要在文档中插入图形、表格等内容,为了便于排版时查找和便于读者阅读,通常要在图形、表格的上方或下方添加一行诸如“ 图1 ” 、“ 表1 ” 等文字说明。这时可以利用 word 2007 的题注功能在插入这些图形、表格时自动添加题注。
实现的方法是单击“ 引用” 功能区“ 题注” 选项区的“ 插入题注” 选项,打开“ 题注” 对话框,这时单击“ 自动插入题注” 按钮,打开“ 自动插入题注” 对话框,如图24 所示。

图24 “ 自动插入题注” 对话框
在“ 插入时添加题注” 列表框中,选择要自动添加题注的选项,可以同时选择多个选项。在“ 标签” 下拉列表框中选择题注标签,系统内置“ 图表” 、“ 表格” 和“ 公式” 三种题注标签。如果要使用如“ 图” 、“ 表格” 等自定义标签时,单击“ 新建标签” 按钮,然后输入自定义标签文字即可。在“ 位置” 框中可以指定题注是位于“ 项目下方” 或是“ 项目上方” ,单击“ 确定” 按钮完成插入题注设置。插入这些选项后,Word 2007 会自动插入题注。
2. 脚注和尾注的设置
脚注和尾注都是用来对文档中某个内容进行解释、说明或提供参考资料等的对象。脚注通常出现在页面的底部,作为文档某处内容的说明;而尾注一般位于文档的末尾,用于说明引用文献的来源等,在同一个文档中可以同时包括脚注和尾注。
脚注和尾注由注释引用标记和与其对应的注释文本两部分构成。可以让Word 2007 自动为标记编号,也可以创建自定义的标记。添加、删除或移动了自动编号的注释时,Word 将对注释引用标记重新编号。在注释中可以使用任意长度的文本,并像处理其他文本一样设置注释文本格式,还可以自定义注释分隔符,用来分隔文档正文和注释文 本的线条。
在文档中插入脚注或尾注的方法是:在页面视图模式下,单击要插入注释引用标记的位置,再单击选择“ 引用” 功能区“ 脚注” 选项区的“ 插入脚注” 或者“ 插入尾注” 选项按钮,随即自动到当前页面底部或文档尾部设置插入点并等待输入注释内容和设置其格式。
也可以单击“ 脚注” 选项区右下角的小按钮,可调出“ 脚注和尾注” 对话框,在其中可以进行多项设置,如图25 所示。

图25 “ 脚注与尾注”设置
在“ 位置” 选项区中,单击“ 脚注” 或“ 尾注” 单选按钮。在“ 编号格式” 下选择所需的格式,也可自定义标记(单击“ 符号” 按钮可在对话框中选择符号)。在“ 编号” 框中选择类型。在“ 将更改适用于” 框中选择范围,最后单击“ 确定” 按钮退出。
这时Word 将在脚注或尾注编辑区插入注释分隔线,并将插入点置于相应位置等你输入注释文本。
3. 书签的设置
书签用于标识你指定和标识的位置或者所选定的文本,以供将来引用。例如,可以用书签来标识需要在以后进行修订的文本,以后修订时使用“ 书签” 对话框可以直接定位到相应文本,不需要在文档中上下滚动。还可以为书签添加交叉引用。例如,在文档中插入书签后,可以创建该书签的交叉引用从而在文本的其 他位置引用该书签。这种功能对于书籍一类的长文档的修改和查阅很有用。
(1 )添加、使用书签
添加书签先要选定要指定书签的文本或项目,或者单击要插入书签的位置,在“ 插入” 功能区的“ 链接” 选项区中,单击“ 书签” 选项按钮,将打开“ 书签” 对话框,在“ 书签名” 文本框输入书签名,书签名必须以字母开头,可包含数字但不能有空格,可以用下划线字符来分隔文字,最后单击“ 添加” 退出。滚动到另一个需要添加书签的地方,再添加另一个书签。
一旦添加了书签,以后需要使用时只需打开书签对话框,选中某一书签名,单击“ 定位” 按钮就可立即将插入点定位到书签指定的位置。(2 )更改书签