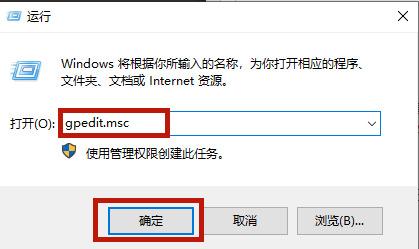USB接口我们一定不会陌生,键盘、鼠标、U盘、移动硬盘等等硬件都需要通过USB接口连接到电脑。尤其是U盘,几乎成为我们商务办公必不可少的工具,各种重要资料和软件都会通过U盘进行传输。但是如果遇到U盘无法识别的情况要怎么办呢?
有时候明明同一个USB接口,鼠标键盘都可以使用,唯独U盘却识别不出来。这个时候难免就会怀疑是不是U盘损坏,其实当你遇到电脑无法识别U盘的时候也不用太过着急,S姐帮你一步一步来解决。
第一步:U盘插入USB接口有提示音却没有显示新的磁盘
如果USB接口插入鼠标键盘可以正常使用,在插入U盘后有提示音却没有新的磁盘显示的话,我们可以右键点击“我的电脑”-“管理”-“设备管理器”-“通用串行总线控制器”-“启用USB大容量存储设备”。
操作完上述步骤后,仍旧没有磁盘显示,我们可以右键点击“存储”目录下的“磁盘管理”-“重新扫描磁盘”。
第二步:U盘插入后提示未能成功安装驱动
这个提示就要简单多了,我们可以下载USB驱动,安装USB驱动,根据操作系统不同下载相应的USB驱动,一般我们要先从官网下载芯片组驱动,安装后重启一次,如果还是提示黄色感叹号或者问号,点击右键更新驱动。
电脑我们可以手动或者自动安装驱动,按照提示进行安装,成功安装后将U盘拔下后重新插入。如果提示设备准备就绪就证明驱动安装成功,以后再使用此U盘就无需再安装驱动了。
第三步:检查BIOS是否禁用了USB端口
如果USB接口无法正常使用,我们则需要查看BIOS中是否禁用了USB端口。开机恢复BIOS默认值,或者进BIOS后把有关USB选项的属性设置为Enabled。不同的主板BIOS设置方法不一样。修改完毕后按F10保存退出,重新启动电脑。
第四步:检查注册表(修改注册表有风险,请谨慎操作!)
使用Win+R打开运行命令框输入\"regedit\",打开系统的注册表编辑器,依次打开HKEY_LOCAL_MACHINE\SYSTEM\CurrentControlSet\Service\USBSTOR找到里面的start项,注意看下选项的值。如果值为4,则说明USB等外接设备已经被注册表禁用了。我们只需要将该项值调为3即可。
电脑第五步:设备管理器当中有设备,计算机中无盘符显示
如果设备管理器当中可以显示出设备,但计算机中没有盘符显示的话,可能是由于磁盘损坏或者没有分配驱动器号。我们可以右键“我的电脑/此电脑”-“管理”-“磁盘管理”,找到可移动设备,更改驱动器号和路径。更改完毕后点击确定即可在计算机中找到磁盘。
以上这五步做完之后基本上就可以解决90%的U盘无法识别问题辣~如果仍旧不行的话,可以尝试更换计算机来确认U盘是否损坏。好辣,以上就是今天的全部内容了~我们下期再见咯!
电脑