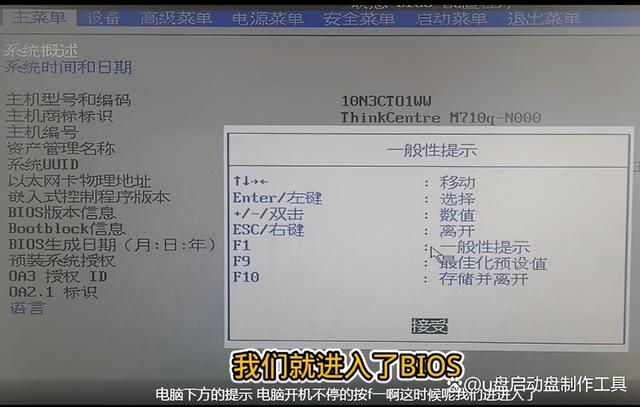#“不争不抢的人注定失败”你怎么看#
大家的系统是不是常常需要使用到电脑资源管理器搜索功能,使用了搜索功能肯定会出现搜索浏览记录,电脑自带会把搜索过的词汇保存在电脑里面,这样可以会导致我们个人隐私暴露,今天教大家自己亲手清理记录和关闭搜索功能的搜索记录,赶紧试试看吧。
一、win7系统资源管理器搜索功能如何清除浏览记录方法
win7系统新添加智能功能,相信大家都不陌生,资源管理器中搜索功能,能够快速搜索到所需要的文件。使用后会自动保存搜索过的词汇,这样很暴露个人的隐私安全,很多用户希望可以清理预览记录,该怎么操作呢?针对这个问题,下面小编讲解win7系统资源管理器搜索功能清除浏览记录的两种方法。
方法一、直接删除搜索栏词汇
1、在“开始”按钮上单击鼠标右键,在弹出的菜单中选择“打开windows资源管理器”选项;
2、平时所使用的“资源管理器”,窗口右上部的“搜索”框,我们就是用它来完成平时的搜索工作;
3、单击“搜索”框时我们就可以轻松地看到搜索记录;
4、我们可以将鼠标在想要删除的候选项停留,这时系统就会突出显示该项。此时按下键盘上的“Delete”键,电脑这样就可以把目标词汇删除。
方法二、直接禁用win7资源管理器搜索记录
1、同时按下win+R键,在弹出的搜索框中输入“gpedit.msc”,点击运行;
2、打开“本地组策略编辑器”在组策略中给用户提供了很多关于win7安全以及资源配置方面的的高级设置选项;
3、窗口的左侧为各项设置的导航栏,可以通过导航栏进行定位;
4、在其中我们可以看到“Windows组件”选项,从中选择“Windows资源浏览器”窗口右侧此时显示了关于资源管理器各种设置;
5、此时在右侧列表中找到“在Windows资源管理器搜索框中关闭最近搜索项目的显示”,双击鼠标左键,将其中的“未配置”值改为“已启用”;
6、最后单击点“确认”退出即可。
win7系统资源管理器搜索功能清除浏览记录的方法讲解到这里,有需要或感兴趣的用户可以动手操作看看。
二、win10资源管理器的清除和关闭搜索功能方法
1、清除搜索关键词
我们首先打开资源管理器,在搜索框中任意输入一个关键词进行搜索。这时在资源管理器窗口就会增加一个“搜索”的标签,点击“最近的搜索内容”按钮,在弹出的菜单中即可看到最近搜索过的关键词。点击最下方的“清除搜索历史记录”命令,就能将这些关键词全部清除。
不过这种清除方式痕迹有点明显,我们可以选择只清除某一条或某几条搜索记录,借助注册表即可完成。打开注册表编辑器,依次展开HKEY_CURRENT_USER\Software\Microsoft\Windows\CurrentVersion\Explorer\WordWheelQuery,右侧窗口中的每一个条目都代表一个搜索关键词,其中编号最大的条目就是最新搜索过的关键词,用户可以根据顺序来判断是哪一个关键词。在相应的条目上点击鼠标右键,在弹出的菜单中选择“删除”,即可删除该关键词。
2、关闭搜索记录保存功能
如果不想保存搜索记录,我们可以彻底将该功能关闭。在“运行”对话框中输入“gpedit.msc”并回车,在打开的组策略编辑器窗口中依次选择“用户配置→管理模板→Windows组件→文件资源管理器”,接着在右侧的窗口中双击“在文件资源管理器搜索框中关闭最近搜索条目的显示”选项。在打开的配置窗口中,勾选“已启用”选项,然后按“确定”按钮退出即可。
组策略功能设置相对比较安全,但如果使用家庭版等不支持组策略设置的Windows 10,就只能用注册表编辑器来关闭该功能了。
我们需要依次展开HKEY_CURRENT_USER\Software\Policies\Microsoft\Windows\Explorer,在右侧的窗口中点击鼠标右键,在弹出的菜单中依次选择“新建→DWORD(32位)值”,将名称命名为
DisableSearchBoxSuggestions。双击打开刚刚新建的DWORD值,将“数值数据”修改为1。然后关闭注册表编辑器,重新启动系统即可。
电脑