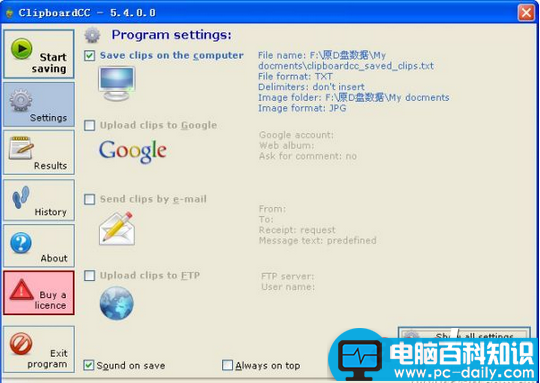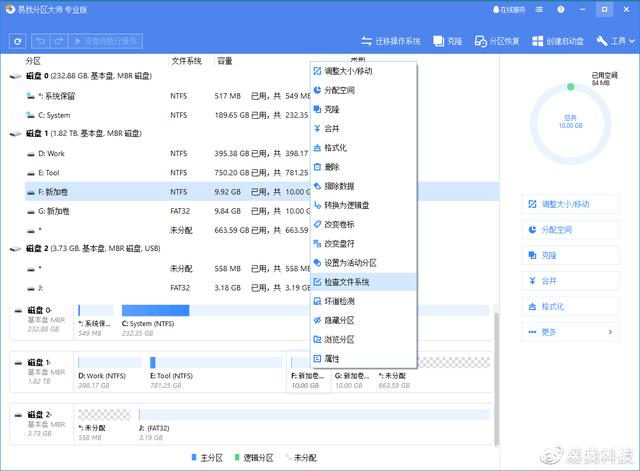- 软件名称:
- 剪贴板管理器(Clipboard Master) v3.7.6 绿色版
- 软件大小:
- 3.69MB
- 更新时间:
- 2014-10-23
1.文字存档
在ClipboardCC主窗口左侧点击“Settings”按钮,在窗口右下角点击“Show all settings”按钮,在设置窗口(如图1)左侧点击“Files”按钮,在右侧窗口中的“Format”列表中选择文件存储类型(包括TXT,RTF,HTML等,默认为文本格式)。在“File to save text”栏中选择对应类型文件存储路径。因为复制的数据可能带有格式属性,因此小张选择了RTF格式。为了管理上的便捷,勾选可“Merg text and image into one file”项,可以将复制的文本和图片全部保存在目标RTF文件中。为了便于区分不同的的数据,勾选“Insert delimiter between text clips”项,表示不同的存储内容之间添加分隔标记。分别点击上下“Change”按钮,可以自定义数据块前后分隔标记。
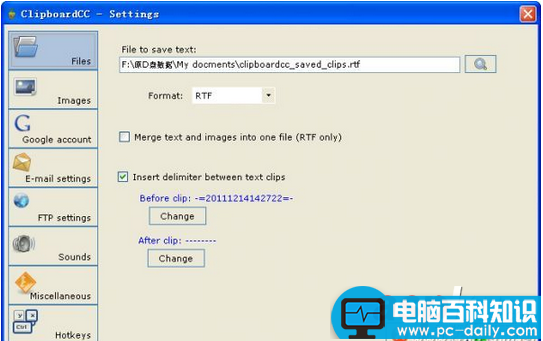
2.图片存档
在窗口左侧点击“Image”按钮,在右侧窗口中的“Format”列表中选择图片存储格式,包括JPG,BMP,PNG,GIF等。在“Folder to save images”栏中设置图片保存路径(默认为“我的文档”)。在“File name mask”栏中显示图片存储格式,点击“Change”按钮,可以更改图片命名格式。其余设置保存默认。小张接下来在ClipboardCC主窗口左侧点击“Start saving”按钮(如图2),激活剪切板监控功能。之后当小张向剪切板中复制文本或者图片时,ClipboardCC都可以自动将剪切板中的内容分别保存在指定指定路径下的RTF文档或者图片中。这样,不管什么时候,小张都可以方便的查看自己曾经复制过的内容了。当点击ClipboardCC主窗口左侧的“Stop saving”按钮后,可以停止其自动存储操作。