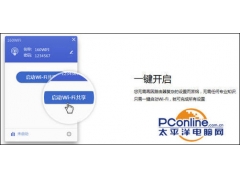早些年折腾过黑裙,后来嫌不稳定开始入正。群晖的DSM系统好使但硬件不行,所以19年入了台威联通532X,还写过晒单。用了一年多最大的感觉就是稳定,当时的想法主要是用作存储,平时用来挂PT、共享影视库以及相片文档的备份,所以也没有追求配置。不过用的久了还是蛮多遗憾,最大的问题就是532X用的ARM处理器,可玩性极低,所以又有了重新折腾一台黑裙的打算。
最近芯片简直涨的离谱,还是手头的8400 + 华擎H310CM-ITX/ac先用着,话说我这套配置组黑裙简直完美,已经算是过于强悍了。
东西倒也齐全唯一差的就是机箱了。蜗牛不想折腾了,太丑,而且当真打算长时间用的话电源、背板都得换,算下来投入不低。这次我入手的机箱是老早就看上的gen7,超喜欢它的外观,而且很多值友说卖家对机箱多次改良,现在好装的多。我买的套餐七包含一个小1U电源和已改造好带转折板的机箱。单买机箱的话200多,不过奉劝大家如果买来组nas千万别买未改造的原版机箱,质量真的太刚了个人用户很难自行改造。
▼机箱正面照,这造型比一众蜗牛漂亮多了。自带舱门钥匙,USB X 4,光驱位拆下后还可以加4~8个ssd或者2.5吋硬盘,暂时我还没有这方面的打算。
▼内部照,4个硬盘托架质感超好,下方是卖家定制的主板托架,主板就是装在这上面。
▼顶盖和舱门都可以单独拆下。
▼配件都在这里。CPU供电线、sas转sata转接板、托架固定螺丝、SATA线 X 4。
▼最漂亮就是这4个硬盘托架,比手头的威联通质感还好。
▼跳线也是卖家改好了的,不过改的效果不理想,正常的开关机没问题,WiFi、磁盘指示灯显示不准需要自己调整,不调整也问题不大。
▼内部的线路卖家也是搞好了的,买单机箱的话需要自行改造,所以我不建议值友买回来自行弄,一是太麻烦了,二是机箱空间有限很难处理。
▼背面也是卖家自行开的槽口,旁边可以上半高刀卡,想上万兆网卡也是可以的。
切口做了打磨,这里好评。
▼配件拿出来开始安装,这篇文章就不进行安装教学了,着重提一些装机细节。
PS:强烈建议装机都不会的朋友无视这个箱子
▼gen7机箱对散热器高度有要求,最好不要超过33mm。我用手头的HP600试了试,无论如何都放不进去。
▼最后换成了大镰刀 S950M才行。这个风扇标称只适用于功耗65W以下(不含65W)的CPU,不过我后续试了试压8400问题不大,毕竟NAS只是轻度负载,要是满负载就不行了。
同样的,内存条也不能带马甲。
SATA线卖家有提供,装机也没什么问题。不过线质量一般而且很粗,走线麻烦不说还影响散热。
▼我是单独购买的4根安费诺SATA线,细线走线更加方便。长度别买太长,像我买的40cm就已足够。
记住一定要买双直头SATA线,下面的图是我拍照的时候拿错了线。
▼SAS转SATA板的四个口距离很近,如果买了带弯头的SATA线就会这样,不仅难看而且很影响后续线材整理。
▼走线的话可以放在前面,借用值友@硬核的常老师 装机图来表达,大佬还改装了光驱位的,走线走的真漂亮。
▼我没打算改光驱位所以是走的下方从后面伸出来,改了光驱的位的建议走前面,留出后部空间方便散热。
多说一句,如果走前面SATA线可以再短点,20~30就够了。
▼gen7自带的USB线很短,像我这块主板根本连不上。
▼如果要用USB口记得提前准备两根USB延长线。买的时候别买错了,记得搜【9针主板USB延长线】,如下图这样的。
▼gen7屁股后面的风扇线序也是错乱的,接到主板上不会转,需要自行调整。
调整就是找根小棍子下压簧片然后拉线就可以取出来。
我可能压得太重把簧片压变形了,拉出来以后再接上去卡不牢。虽然可以将就但怕后续出问题,主要是空间太窄调整起来超级费劲,所以我是拿了个退役的先马风扇更换机箱自带的。如果你和我一样打算换掉风扇记得接口必须带3pin接口,大4D接口没用。
▼主板供电线也是转接出来的。这里有个技巧,先把转接线接在主板上,再把主板推进去,转接线另一头从尾部向上走,接小1U电源。我开始就是傻里吧唧先接的电源,主板推进去以后靠二指禅接主板,那个费劲啊。好在机箱边缘做了圆滑处理,不然手不知道会被划成什么样。
▼安装结束调整下线路,该捆的捆该扎的扎,尽量把内部空间留大点方便散热。
PS:一定要在机箱外先试试能不能正常启动,二次装机很容易心态炸裂。
确实没问题再上底板,底板也别上的太到位,方便二次拆卸为主。卡到位以后很难再次取下来。
▼成品图,和手头的TS532X对比下,颜值不差把。关键是机箱做工超级扎实,不管是外部还是内部。
▼自行安装的黑裙有三种模式,全白需要占用官方资源,封号的几率也大一些。半白是最适合的方式,仅仅是不能用QC,而我本身也打算用自己的方式来实现内网穿透,后面也会写到。
我是8代U,所以选择的DSM版本是918+6.2,这个版本可以直接调用显卡驱动实现硬件转码,引导文件找的jun大的1.04b,这个引导文件最高支持DSM 6.2.3-25426,此外需要一个U盘,U盘只是起到引导作用对速度没有要求,但会一直挂在nas上,所以尺寸越小越好,很多人推荐的闪迪酷豆蛮合适的,不过我是直接用的淘汰的东芝16G。
站内群晖的安装文章很多,不过我是打算把这个系列的文章作为自己折腾的一个记录,所以也把安装步骤完整写一遍。
▼首先格式化U盘,启动【DiskGenius】选择U盘所在位置,上面选择快速分区将U盘格式为一个MBR活动分区。
▼使用芯片无忧查看U盘2个数据(VID、PID)并记录在旁。
▼启动U盘烧写工具【Win32DiskImager】,映像文件选择【DS918+_6.23-25423-1.04b补丁】,设备选择U盘开始写入,注意别选错了。
▼再次启动【DiskGenius】,将U盘【grop】目录下的文件【gurb.cfg】右键发送到桌面。
▼打开【gurb.cfg】文件,找到VID和PID将后面的数据改为之前用芯片无忧查看到的数据,记得保留前面的0x,如下图
▼保存,然后将修改好的文件拖到U盘原本目录并替换原文件,这就搞定了启动U盘的制作。
▼U盘插到NAS上开机,进入BIOS将启动顺序改为U盘启动,显示器出现这个界面的时候就不用管NAS了。
▼在另一台电脑打开网页(必须和NAS处于同一局域网),输入下面这个地址就会就会进入NAS查找界面
链接: https://pan.baidu.com/s/1FenYymcyKUeSPHg0D_Xotg 提取码: w1iv
▼再等待一会儿到了这个页面就开始进行安装了。用网址安装的方式其实和使用群晖助手是一个性质,但我用助手发现经常都会遇到搜不到NAS的情况,不知道是不是黑裙的关系,反而用网址这种方式很容易成功。
安装只需按部就班没什么可说的,说几个需要注意的地方:
▼新硬盘没什么讲究,如果是使用过的硬盘一定记得要先删除原有分区再插入NAS,否则很容易卡进度。我就遇到这样的情况,本来以为群辉会自动格式化,但安装到53%就卡了半小时,最后我就是拆下来在台式机删除了原有分区,再次安装就是一次过了。
电脑▼安装DSM的时候千万别选立即安装,一定要选手动,再选择预先下载好的DSM版本,这个版本才是和引导文件相对应的。
▼一切顺利的话就可以正常进入系统了。首先关掉自动更新,没事也别更新系统,一旦更新引导U盘和系统版本就会对应不上。
▼硬盘我准备了WD红盘4T X 3 + 东芝P300 3T X 1 。存储池我是每块硬盘单独组的Basic,这种方式优点是空间利用率高,有多少G就能用多少G;缺点是完全没有容错能力,硬盘一坏数据全丢。
▼为什么用这种方式?主要是这个NAS存储的资料以影音文件为主,丢了也就丢了,重下一遍也花不了多少时间;重要文件比如相片、个人文档这种我后续用同步软件自动保存在两台电脑,加上云端备份,理论来说遗失的可能微乎其微。
再来设置存储空间。新手很容易搞混存储空间和存储池,从我的理解来说:
存储池用来管理多个硬盘的,比如我们可以用N块硬盘组成一个存储池,而存储空间就相当于在存储池模拟出来的硬盘上进行分区,存资料都是存在这些分区中,就像Windows一样。
▼我是比较简单将单个硬盘划分为单个存储池,然后单个存储池设定为单个存储空间。其实这里的设定没有什么正确路线,怎么划分根据自己的需求最好。我最后的设置如下
▼【映射磁盘】点击File Station,新增共享文件夹,给文件夹起个名字,选择存储位置。
创建的文件夹如果用来存放重要文件比如相片之类的可以启用回收站,误删可以直接找回,不重要比如挂PT之类就没必要启用,免得占用空间。
▼创建完成后打开玩家文件管理器,地址栏输入\\本地IP地址,再输入账号密码就能看到创建的共享文件夹,选择【映射网络驱动器】并确认。
▼在我的电脑就能看到共享出来的目录了,下次直接从这里进行操作。
群晖的移动端软件整合度不高,零零碎碎一大堆,这也是最让人讨厌的一点。这款第三方开源群晖管理Dsp helper将大部分基本功能用一个软件搞定,使用起来超级方便。项目地址在这里,引用官方的介绍:
【控制台】查看web端右下角小组件信息,支持系统状况、存储、资源监控、目前连接用户、计划任务、最新日志、缓存状态,查看系统消息,查看套件信息。
【文件】查看File Station文件,支持查看文件/文件夹详情、下载文件、压缩/解压、共享文件/文件夹、创建文件请求、重命名、收藏、删除、新建文件夹、管理共享链接、搜索文件、查看收藏文件等。
【下载】查看从“文件”下载的内容
【设置】操作群晖关机、重启、开启/关闭SSH、设置APP主题颜色(亮色/暗色/跟随系统)、终端、相册备份(未完成)
点击【控制台】左上角按钮,可查看主菜单,目前支持以下功能/套件
【控制面板】支持设置共享文件夹、用户账户(仅查看)、用户群组(仅查看)、信息中心(常规、网络、存储)、任务计划(运行、查看运行记录)
【套件中心】查看全部套件、社群套件、已安装套件,启用/停用套件,安装/卸载套件
【资源监控】性能(CPU、内存、网络、磁盘、存储空间性能情况),任务管理器(服务、进程)
【Virtual Machine Manager】查看主机、虚拟机、存储情况,支持启动/关闭虚拟机
【Docker】查看Docker容器运行情况,支持启动/停止容器
【Download Station】查看、新增下载任务,查看任务详情
【日志中心】查看日志中心概览、日志、设置历史记录
【Photo Station】查看Photo Station中保存的照片 【存储空间管理员】查看存储空间状态
▼支持多种登录方式,内网直接登录,外网可以输入IP/网址进行登录,当然也支持正版群晖的QC登录。
▼主界面清新简洁,各种状态一目了然。
▼可以从APP端安装套件,可以进行各种设置。
▼硬盘的存储空间以及运行状况都可以实时查看。
▼NAS内的文件也可以直接调阅,想看存储的电影可以自由选择外部播放器调用播放。
▼相册备份、关机、重启都可以在APP端进行控制。常用的SSH开关也是个单独按钮,超级方便。网络上总有那么多无聊的人一天到晚扫别人的端口撞库,关掉SSH一了百了,自己要用的时候直接在手机开启。
很多人喜欢用带T的U,觉得带T的日常使用功耗,但其实这是个误区,低负载时候其实两者的功耗是差不多的,只有在满负载时带T的U才会把功耗锁定在35W,而对于黑裙来说满负载的情况很少。
下图可以看到日常待机,主要也就是挂PT时的功耗40W左右,而用电视手机播放NAS内的4K视频,开启硬件转码、CPU占用18%,此时的功耗为54W左右。
再来就是温度了,现在可以算是一年中最热的时候,我这边日常温度30+,gen7摆放在客厅,没有做任何降温措施,4天不间断运行,主盘(东芝P300)和存储状态比较满的2号盘温度都超过了40度,其他两个盘一直都稳在36°~38°之间。
这台黑裙组装出来的目的是满足我的折腾心,有兴趣的朋友可以关注下这个系列,文章会持续更新。
我是昭华凋,喜欢分享生活中的点点滴滴。如果你喜欢我的分享请关注我,也期待您的点赞,收藏和转发。您的肯定是我持续分享的动力,下篇文章再见。
电脑