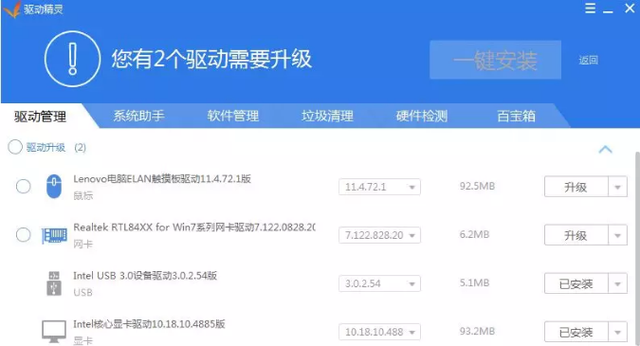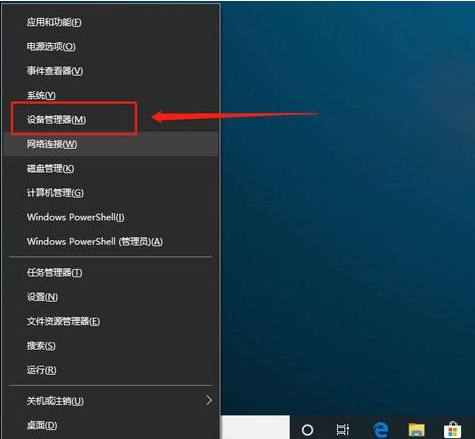1.3安装AutoCAD2016
AutoCAD2016的安装过程可分为安装和注册并激活两个步骤,接下来将AutoCAD2016英文版的安装过程进行详细介绍。
1.3.1系统配置要求。
在独立的计算机上安装产品之前,请确保计算机满足最低系统需求。
安装AutoCAD2016时,将自动检测WIN7/WIN8/WIN10操作系统是32位版本还是64位版本,选择适用于工作主机的AutoCAD版本。不能在32位版本的windows操作系统上安装64位版本的AutoCAD。
提示:从AutoCAD2015版本开始,后续的新版本将不再支持windows XP系统,这点请大家注意。几个常见问题,安装不上CAD,1,下载的CAD安装包有问题。2,安装过程中出现错误。如下图所示:
双击“安装日志文件”,可以直接打开AUTOCAD的安装日志文件,例如:Autodesk AutoCAD 2016 Setup.log,不同版本的文件名不同。如果已关闭上述对话框,可在资源管理器里输入%temp%,进入临时文件夹,找到最近的安装日志文件,用记事本打开就可以,如下图所示。
需要关注的是最后包含Failed的那一句,比如上面的日志文件中:2013- 20170509HC RollbackDirectX Runtime Failed Failure isignored, Result = 1619 。DirectX Runtime Failed 就是说DirectX失败,因此安装最新的DirectX就解决了。
除了DirectX外,.NET FRAMEWORK、VC ++ 补丁包安装失败也是比较常见的。.NET FRAMEWORK 错误的相关提示如下图所示。
在CAD安装文件目录或者解压后的目录中有一个3rdparty文件夹,其中有这些第三方程序的安装程序,找到相应的执行文件单独运行试试,例如2012版的.NET4.9的安装包目录如下:Autodesk\AutoCAD_2012_Simplified_Chinese_Win_32bit\3rdParty\NET\4\wcu\dotNetFramework\dotNetFx40_Full_x86_x64.exe。如果这里面的安装执行程序无法正常安装,可以在网上下载一个CAD指定版本的.NET FRAMEWORK安装。更多安装出现问题,大家也可以私信我。
1.3.2安装AutoCAD2016。
1,在安装程序包中双击setup.exe,AutoCAD2016安装程序进入安装初始化进程,并弹出【安装初始化】界面,如图所示:
2,在【AutoCAD2016】安装窗口点击我接受,在单击下一步,如图所示:
3,在【AutoCAD2016】安装窗口中,输入产品序列号:666-98989898,产品密匙:001H1,如图所示:
4,在【AutoCAD2016】安装窗口,下面的两项可以不用安装,也可以安装,建议还是不用安装,占用空间。单击下一步,如图所示:
5,在【AutoCAD2016】安装窗口,安装所有的组件,如图所示:
6,在【AutoCAD2016】安装窗口,弹出安装成功,如图所示:
7,安装完成,提示重启计算机,我们点击重启。如图所示:
8,第一次启动CAD2016,弹出是否关联,我们选择第一个。如图所示:
9,弹出如图所示的对话框,我们选择信任,是。
10,弹出对话框,选择激活,如图所示:
11,再次弹出对话框,我们再次选择是。关闭激活对话框。如图所示:
12,再次回到激活页面第一页,然后再次选择激活。(如果大家不想两次选择该页面,也可以断网激活,但是我 认为断网激活,更费事,所以这里默认推荐我喜欢的激活方式激活),如图所示:
13,弹出对话框,我们复制申请号,选择我具有CAD提供的激活码。如图所以:
14,以管理员的身份打开注册机,如图所示:
15,弹出的对话框,这里我们需要选择Patch,弹出Successfully patched。如图所示:
16,粘贴申请号,计算结果,复制计算结果。如图所示:
17,把复制好的计算结果粘贴在激活界面,然后选择下一步。如图所示:
18,弹出激活成功,Congratulations ,successfully。点击完成。如图所示:
提示:安装技巧,如果大家再不清楚的情况下,安装软件都以管理员的身份运行就不会出错,其次就是打开注册机注册的时候,要先选补丁Patch,在选择Generate。如果大家安装有错误或者需要软件的可以在下面评论或者私信给我。
电脑