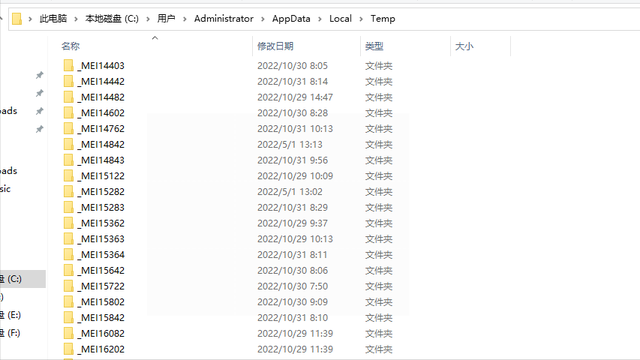1.安装
光盘镜像文件:
1) 可以直接解压它,然后运行里面的Setup.exe文件;
2) 或者运用虚拟光驱加载ISO文件,如UltraISO软件。
这里我们打开了ISO文件,双击setup.exe,然后进入VS2010的安装。
下面我们开始选择安装VS2010。选择同意,然后安装包会开始搜集信息:
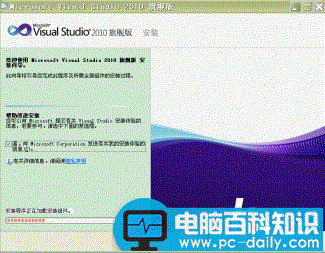
加载安装组件的时间会有点长,此时不能关闭窗口退出,只能最小化窗口,慢慢等吧。加载完之后选择下一步,接受许可条款。进入下面这个界面:
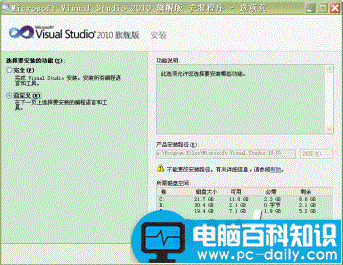
我们可能会看到完全、自定义这样的选项,推荐选择自定义,因为只有这样我们才可以自定我们安装的目录。接下来会选择安装的组件。这个时候我们会看到大量的VS2010 的组件,如下图,这里我们可以选择是否安装VBasic 以及VC++等等。
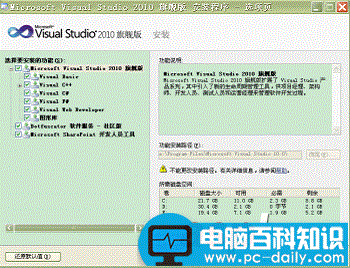
选择目录: (注意如果电脑C盘小的话就不要装在C盘里了,这个选择目录安装在别的盘也会占用系统盘大概5G的空间)
然后就是开始安装了,安装时间比较长,注意安装的时候可能需要重启一两次。
最后安装成功。
2.配置
当安装成功之后,我们就可以开始使用了,这里教大家做一些常见的配置,当然大家也可以直接用默认的设置,我这样配置主要是为了方便。
下面通过开始菜单来启动VS2010吧:
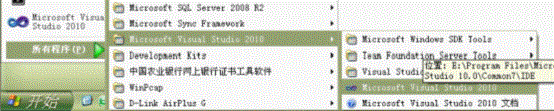
如果你是第一次开始,那么可能会让你选择默认的环境设置,我们要使用C #当然选择C#的配置:
运行VS2010,出现起始页,表明软件安装成功了。选择“工具(T)”→“选项(O)”→“文本编辑器”,选择C#,把显示里面的行号打好勾,这样编辑程序的时候程序前面就会显示行号了,方便我们快速定位错误代码。

如果你想调整字体和颜色,可以“工具(T)”→“选项(O)”→“字体和颜色”,进行修改。
3.使用
下面演示一个最简单的Hello world控制台应用程序来开启C#的第一课。
首先,新建一个项目,有以下几种方式:
1) “文件(F)”→“新建(N)”→“项目(P)”
2) 如图,在起始页上“新建项目”,单机即可:
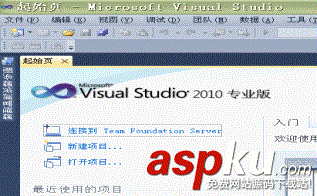
3) 使用快捷键:Ctrl+Shift+N
我们选择第二种之后,会打开新建项目向导,如下图所示:
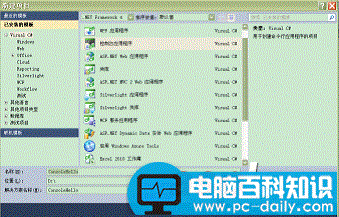
在“已安装模板”下,选择Visual C#,然后选择“控制台应用程序”,在名称中可以输入自定义的项目名称,位置即是项目所在路径,一般“解决方案名称”会与“名称”相同,暂且不管。单机“确定”后,一个空项目就完成了。这个时候,我们可以点击“调试”→“启动调试”或者工具栏上面的一个绿色三角或是F5,程序会开始运行,会很快闪过一个控制台窗口。这是因为用C#建立的空项目可以运行,但是由于在Main函数里什么也没有添加,控制台默认执行完代码后会自动关闭,所以这个窗口一闪而过。
在“解决方案资源管理器”会看到如下图:
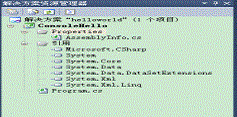
双击“Program.cs”,进入代码区。在主函数Main下敲入代码,如下:Console.WriteLine("Hello World!");按F5,调试程序,会弹出一个控制台窗口,上面显示:Hello World!但是很快就会闪过,还是由于控制台默认执行完代码后会自动关闭这个原因。我们可以在刚才添加的语句下面再添加这样一行代码,Console.ReadKey();这样这个控制台窗口会一直停留,知道你按下键盘。
Console类是C#里常用的输入输出类,Console.WriteLine 表示向控制台写入字符串后换行。Console.ReadKey 获取用户按下的下一个字符或功能键,按下的键显示在控制台窗口中。
那么,关于VS2010的安装与简单实用就介绍完毕了,希望大家学习愉快!