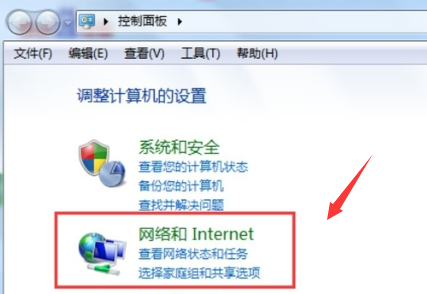下面我们就来看看怎么安装它吧!
1、先用虚拟光驱将我们下载下来的文件打开
我用的是Daemon Tools虚拟光驱,附图如下:

图1
打开后的会自动弹出一个安装对话框,如果没有的话到我的电脑里找到那个虚拟光驱将它打开就是了。安装对话框的效果如下图:
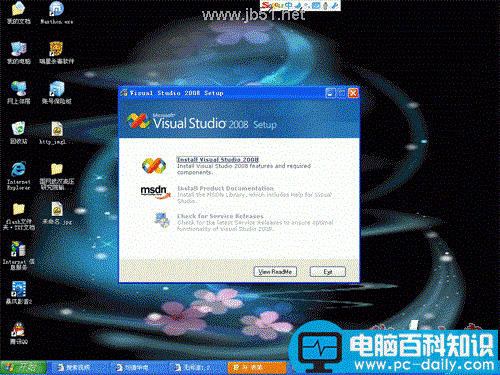
图2
单击对话框中的Install Visual Studio进行安装。
2、安装前的准备-加载文件效果如下图:

图3
这是Visual Studio 2008正在加载安装文件的对话框。
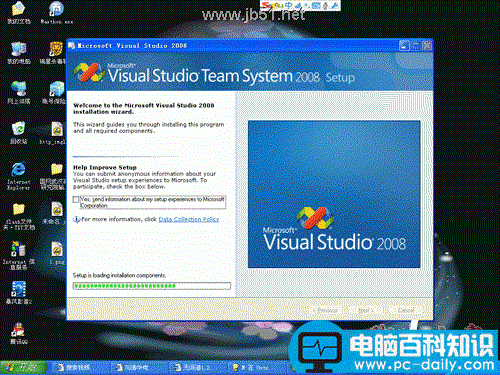
图4
这就是第一个安装界面了,呵呵!不过VS2008还在加载安装组件。

图5
所有东西都加载完后的效果,呵呵,和VS 2005差不多吧!它问你是否要发送安装体验信息到Microsoft,我选的是不发送。那就直接点Next就是了。
3、协议与安装密匙
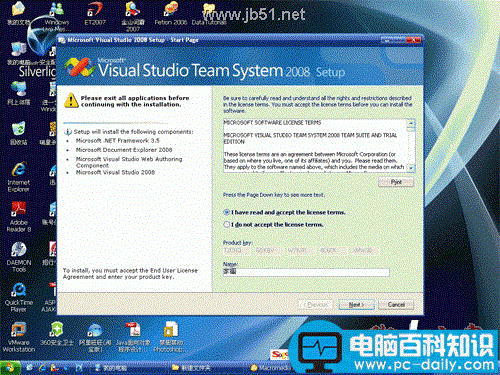
图6
在这里它问我们是否同意许可协义,我选的是同意,不同意是不能安装哦,呵呵!再下面就是安装密匙,因为我们下载的是试用版所以安装密匙它都帮我们填好了。Name就不用我说了吧!我们继续Next。
4、选择安装方式,附图如下:
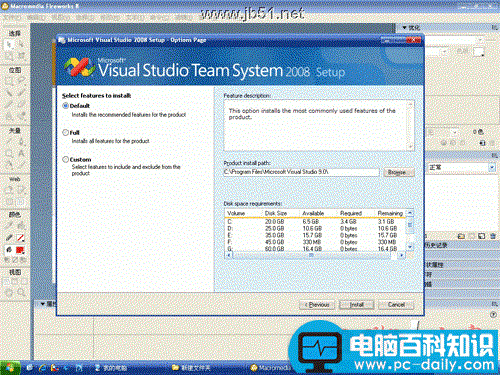
图7
此处是问你是选择默认安装方式,还是全部安装方式,或者是自定义的安装方式,这里我们选择自定义的安装方式,然后Next。如果你选择的是Default或者是Full应该就会跳过第5步。这里还可以设置VS 2008的安装目录的。
5、选择安装组件,如下图:
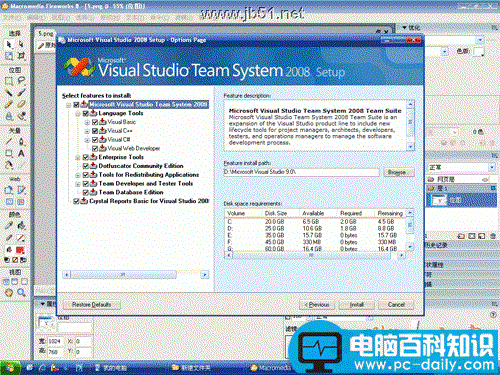
图8
默认情况下在自定义安装方式下面Visual Studio 2008帮我们选择的默认安装组件,然后我们也可能根据实际情况来选择安装组件(如果有些没有安装的话,以后还是可以修改的)。选择好了以后我们就可以进行安装了,单击Install按钮断续。
6、安装过程,如下图:
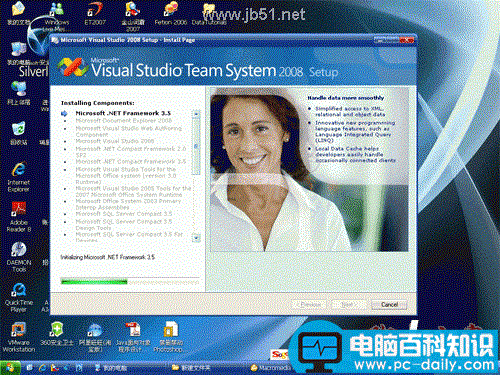
图9
左边是将要安装的组件,左边下面是当前组件的安装进度,右边是Visual Studio 2008的一些介绍。不用说,这个.net framework 3.5的安装很慢,它的单独安装文件好像快200M了吧。哎,下了呢!
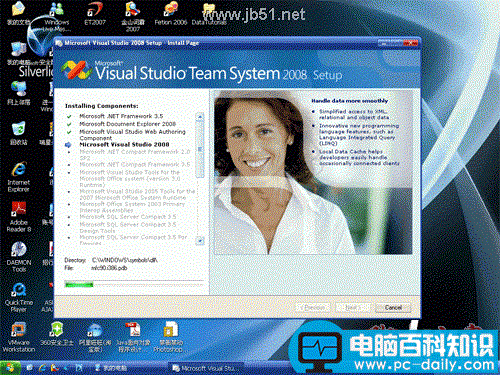
图10
安装时间最长的就是这个项了(呵呵),其它的都还好。
7、安装完成,呵呵!经过长时间的等待,我终于安装完成了。安装完成的对话框如下图:
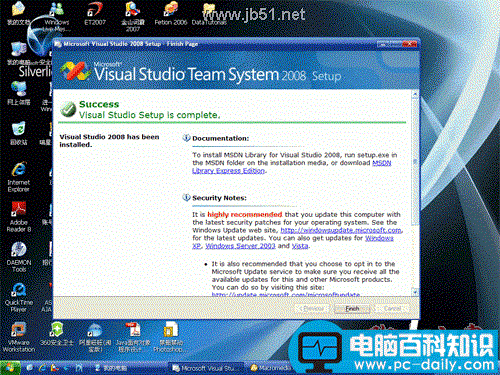
图11
我们单击Finish(完成)并退出就行了。
8、验证安装结果,如下图:
安装完一个软件以后我们总要打开它,来看看安装是否成功。
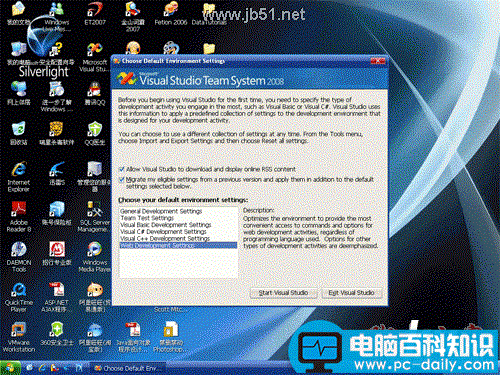
图12
在打开VS 2008的时候,它会让你给其设置默认的坏境,你可以根据你的喜好和实际情况选择一个,然后单击Start Visual Studio按钮。
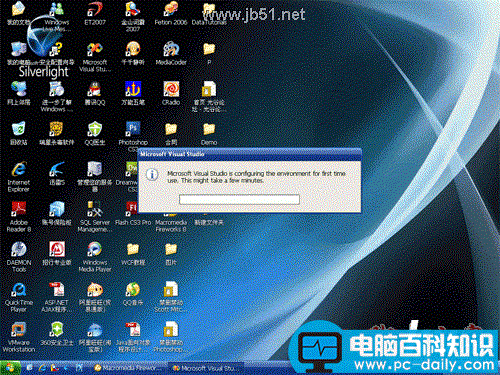
图13
程序第一次启动时的初始化。
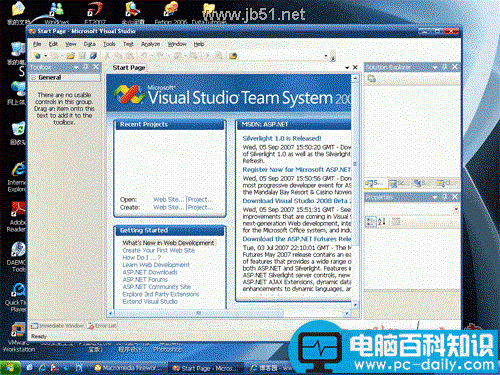
图14
VS2008的默认启动界面,我们再来看看它的版本信息。
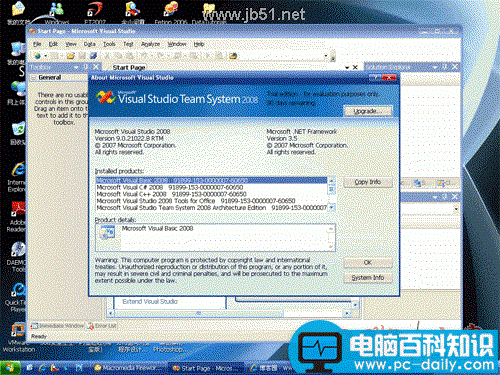
图15
到此Visual Studio 2008就全部安装完成了!
升级为正式版的方法:
安装完成后在控制面版的添加删除中找到安装的程序,点删除,然后,再点升级
输入cd-key:PYHYP-WXB3B-B2CCM-V9DX9-VDY8T 成功!
结束语:VS 2008的和VS 2005的安装基本上是大同小异,个人感觉没有什么变动,都应该能一次就安装成功的。如果在安装过程中有出现了什么问题,欢迎大家与我一起论坛学习!