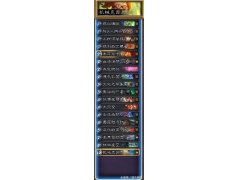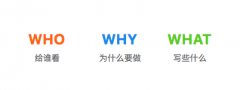闲来无事,今天做个系统盘以及装系统操作一条龙教程,装机必备良品(台式机 笔记本通用)!
首先准备一个8G或以上的U盘,制作时会格式化U盘,所以不要保留重要数据,可以等制作完成后在放进去!
打开浏览器,复制以下网页进入
https://www.microsoft.com/en-us/software-download/windows10
这个是微软官网纯净版最新WIN10系统(不用担心什么怕中毒或者捆绑软件之类的)
进入后点击右上角网页翻译(我用的是QQ浏览器)
翻译后界面即为中文
点击下载工具进行操作
由于考虑到下载后打开方便,直接下载至桌面!
下载任务完成后打开已下载文件,等待自检完成
完成后继续下一步操作
点击接受继续下一步操作
点击第二选项(为另一台电脑创建安装介质U盘,DVD或ISO文件)
继续进行下一步操作
再继续下一步操作,默认不动选项,制作U盘,再进行下一步,
到选择U盘一项,切勿选错,如怕错误可提前备注好U盘命名
可在此电脑内进行U盘重命名,这样就不会选错了!
选择完成后继续下一步!
这个时候就要等了,等进度完成! 这个时候要耐心一点!
(小提醒)
上面说着你可以继续使用电脑,丝毫不受影响,其实这句话真的不靠谱,你要是打着游戏肯定会气死你,我就这么试过,这个软件在运行的时候最好啥也别干,会一卡一卡的!有人可能会说我电脑配置不行,我是9700K运行的该软件,真的会卡顿!
进度完成点击完成即可!
一切制作完成后会发现U盘名称已变更,且有装系统所需启动软件以及文件。(U盘内的东西可不要乱删哦!)
以上全部完成后代表系统盘已制作完成。
制作完成后到了实践的时间了,
新组装的电脑需保证能正常启动
新电脑开机插上U盘后可直接启动U盘内系统盘操作程序。
旧电脑需要进入BIOS设置U盘启动!
旧电脑重装系统,因各品牌主板型号等原因,进入主板选项各不一样,如不会进入主板设置可找IVA老牙咨询,实图为华硕BIOS选择启动界面,点击系统盘进入下一步操作!
看到此界面后与新电脑装系统操作同步!
以下本人使用华为笔记本电脑重装系统实际操作
新电脑直接进入装系统程序界面
所有选项默认,再进入下一步,
点击现在安装继续操作
出现激活Windows界面 选择我没有产品密钥 继续下一步操作
根据个人喜好装所需系统版本 我选的专业版
继续下一步操作
选择第二选项 安装Windows系统
你想要将系统安装在那个硬盘就选择那个硬盘,一般优先固态硬盘,记得自己所购买的固态硬盘多大就放在大概容量差不多的驱动盘里面
(这里有个提示,储存硬盘并非你购买250G就是准250G,实际容量可能会小10-20G左右,例如以上截图931.5G储存硬盘容量为1T)
开始安装,等待程序自动运行至结束
安装程序完成后会重启,这个时候不要乱动,等待程序自动走完流程
黑屏会有一段时间在准备系统开启
系统安装继续,等待进一步操作
程序自动流程结束,开始自主选项操作,点击是进行下一步操作
根据个人喜好设置拼音或五笔为系统默认输入法
如果同时需要拼音和五笔就可以选择添加布局,不需要的话只选择一项了就跳过即可
如果笔记本在接入网线的时候可以选择立即连接,没有接入则选择继续执行有限设置
设置使用该电脑用户名(自己写)
设置开机密码如果不设置的直接点击下一步即可
这个选项可以看字自己体会,我点的是,继续下一步操作
看个人喜好是否需要Cortana 我的点是,继续下一步操作
看上面选项,可以去掉的就去掉,再点接受即可(广告最好是关掉)
自主选项结束,开始进入电脑系统操作界面
可能就等待几秒钟就可进入
电脑进入系统操作界面,到这里代表着系统安装完成!
完成系统安装操作后,连网,安装所有需要安装的驱动,以及最新补丁等等!
【系统激活提示】系统安装完成后48小时内,在电脑桌面的右下角会出现一个系统待激活字样提醒,出现这样的情况可以在互联网上购买系统激活码来激活电脑副本,且需要购买对应系统版本的激活码,例如安装的专业版,购买激活码时需要购买专业版激活码!
电脑