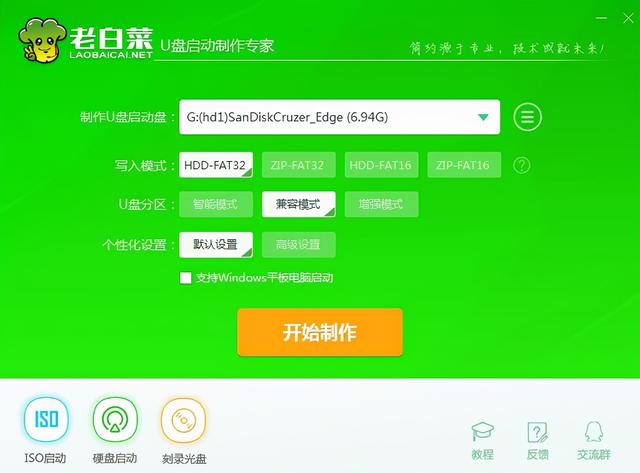用U盘重装系统以及越来越普及了,制作简单,操作方便。不像之前用光盘重装系统还必须要求电脑有光驱,现在很多电脑都已不在配置光驱,U盘装系统已成为主流。针对不同型号、不同品类的电脑,一款功能强大且兼容性更好的的U盘PE系统在系统安装中很是重要。尤其是一些老旧机型或者电脑常见故障修复,一款强大的PE系统能让你得心应手。
这里给大家推荐安装的是大白菜的PE系统,虽然安装系统后会自动安装几个360的软件,但是都可以卸载的,毕竟人家也得接点广告过日子不是。综合来看,大白菜的功能和兼容性还是很不错的,对新老机型以及常见问题的修复工具上面都还是很全面的。
来看一下使用操作:
1、网页搜索大白菜官网,进入软件下载页面,下载最新版装机工具软件。
2、下载软件后,解压后即可直接使用。双击“DaBaiCai.exe”即可打开应用。
3、电脑插入U盘后,软件会自动识别。
4、点击“一键制作成USB启动盘”,(制作前记得备份U盘文件),弹出提示框后,点击确定。即可进入自动制作过程。
5、制作完成后,会弹出制作成功的提示框。
6、软件还自带了各个品牌电脑的开机启动项界面的快捷键查询功能,后期安装系统的时候会用到这个功能。
7、从网上下载操作系统,win7、win10、win11都是可以安装的。Ghost版的和原版的系统都可以。Ghost版的比如系统之家,原版的比如MSDN。
8电脑、下载好系统文件之后,复制到U盘,直接存放在U盘即可。我这里放了一个win7的ghost版系统。
到这里呢,一个完整的U盘装机工具就制作完成了,来试一下系统安装吧。
1、开启或重启电脑,然后迅速连续点击启动项快捷键,不同品牌在制作U盘界面可以查询,我的惠普电脑是F9,开机快速点击F9后,进入启动项选择界面,选择U盘启动项,一般名称都是U盘的英文品牌名。
2、选择U盘启动项后,进入下一个界面,在这个界面会提示选择不同的分辨率桌面,一般的电脑默认第一个即可,老旧的电脑可以选择第二个。
3、然电脑后就会进入PE系统的界面了。双击打开“大白菜一键装机”
4、打开后,进入如下界面,软件会自动识别U盘系统映像文件,也可以手动选择映像文件。然后再选择要安装的分区,默认会自动选择C盘,这个一定要确认好,不然容易把其它盘删除掉,丢了数据。
5、确认好后,点击“执行”,弹出如下界面,按电脑硬件要求勾选一下,确保万无一失,都勾选上也是没问题的,防止对电脑硬件不了解造成系统出现问题,建议都勾选一下。然后点击“是”。
6、点击是后即可进入如下安装界面。
7、根据电脑配置不同,安装时间也各有不同。安装完成后会提示重启电脑,这时即可拔下U盘,重启电脑,进入系统自动安装界面。
8、待系统自动多次重启后,即可进入系统桌面了,完整的U盘安装系统就到此结束了。
关注IT小日记,持续为您分享电脑系统及应用知识技巧!