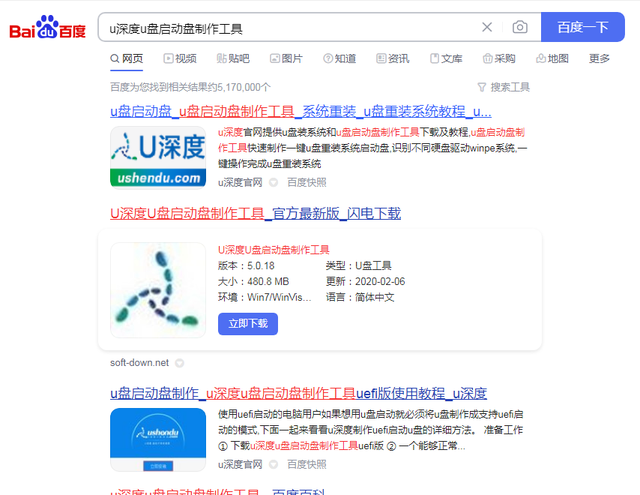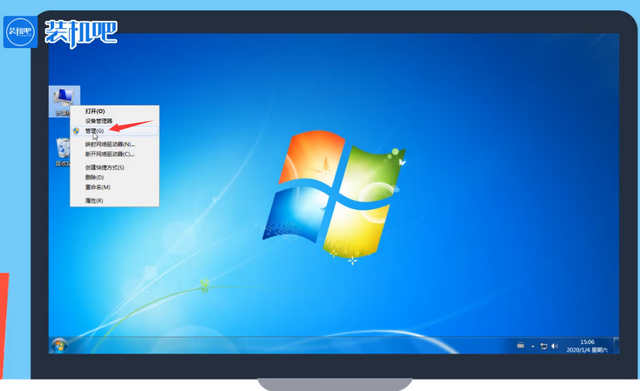在很久以前自我定义的ThinkPad经典阵营(指X/T/R/W四系---但不包含X1、X1 Hybrid和X1**)的键盘:
其实从去年的上一代就开始执行全面6行化了,至此凭我的智商已经无法依据键盘去自我定义ThinkPad经典阵营。
先回顾一下ThinkPad从21世纪开始所使用的键盘,看看其实如何变化的:
ThinkPad X31:标准7行键盘,功能键灰色,回车键蓝色在键盘左上方第一个是蓝色Access IBM键,之后是三个独立的音频输出控制按键,指示灯,开机按键。
基本没变,但是做出了一个小改良---将X3音频输出控制按键和开机按键之间的指示灯,移动和合并到屏幕下方了---形成了统一集中的B面指示灯。
这是Lenovo接手ThinkPad之后的机型,除了新增了一个Win键,其他排列和布局完全没有变;
只是将音频输出控制按键的形状、颜色和位置改变了到最左侧,原IBM蓝色的Access IBM右移变成TVT键。
然后指点杆系统的左中右三个按键的形状发生改变,按键上的红蓝条标注取消。
还有B面还新增了指纹识别器,位于指点杆按键正下方。
开始使用16:10宽屏,但键盘排列依然坚守经典7行排列布局;
音频输出控制按键和电源按键颜色从原来的银灰色改为使用黑色。
指点杆系统左中右按键听取用户的意见,恢复了红蓝条,形状也做出了改良:
指纹识别器右移至掌托由中部。
新增触摸板系统
采用了T400s开始使用的新C面---加大的Esc和Del按键、带有弧度的指点杆按键、对应网络语音而新增的音频输入控制按键。
同时为了尽量增大触摸板的面积,触摸板系统使用了左右键和触摸板融为一体的设计。
但是还是在键盘左上方保持了音频控制按键的独立存在和蓝色TVT按键;
指点杆系统的左右键不再有弧度,抛弃了部分人体工程学的应用。
X240s的6行键盘更为彻底!
如上一章所言,已经取消C面键盘左上方音频控制的四个独立按键;
X230时就名存实亡的TVT键就连换成黑色也不能在X240s上面蒙混过关,被无情的踢出视野。
电源按键和指纹识别器,被驱赶至键盘右侧。
这样就实现了6行键盘的全面横行----终于可以使6行键盘和B面之间的距离尽量缩小。
看看X240s新6行键盘的布局和功能:
和X230的6行对比,只有第一行的排布发生了变化:
原位于X230第一行右边数过来第二个的Insert键消失,被融合到End键中(即通过组合Fn 键调用);
下面是X230和X240s的C面右上角对比图:
把这个键消失之后,获得的空间,被使用到新6行键盘第一行四个区域的间隔---即Esc至F4、F5至F8、F9至F12,Home至Delete这四个区域之间新增了一道稍宽的间隔---用于方便用户对键盘的盲操作。
这看起来是一件好事,这也是当初X230发布时用户有过抱怨的意见之一。
但代价未免有点大---失去了一个独立的Insert按键。
X240s接下来为了补上取消4个独立音频控制按键而造成的功能上的窟窿,将其安排到F1-F4按键上面;
但又形成了新的“窟窿”----F1-F4功能键变成了需要使用Fn 组合键才能使用!
(稍感宽慰的是---经过验证,在按下电源键开机出现ThinkPad初始画面时按F1、F12键还是可以起到进入BIOS设置和开启启动选单的作用的---这点表示X240s有考虑到这一情形的方便性。)
而且形成的新“窟窿”还不止一个-----原本X230上Fn+F2、Fn+F3、Fn+F4对应的锁定、电池、休眠快捷键没有了!?
这时我想X240s只能悻悻然表示没有地方可补了,用户你自己看Windows 8来办事吧。
然而,没法补上“窟窿”还不说,看看其他键又如何吧:
X240s的F5至F12默认状态下改为:
F5和F6屏幕亮度控制、F7外接显示控制、F8无线控制、F9对应Win7控制面板/Win8设定、F10对应Win8搜索、F11查看当前打开的所有应用程序、F12对应Win8查看所有的应用。
F5和F6屏幕亮度控制---这个是必要的,在原7行键盘是Fn + Home、Fn + End。现在变为无需组合键,确实快捷了,但是,F5 和F6却变为需要按组合键才能获得---常用性得失之间差距不大,尚可。
F7外接显示控制---这个在原7行是Fn + F7,鉴于F7键较少使用,这个改变影响很小,OK!
F8对应的功能,我就很烦躁了----这个F8控制无线是需要开机进入操作系统才能使用的,不是一个是否开机都能控制无线的硬件开关,还不能单独选择对WiFi、WWAN、BT分别控制,只能全关或全开,还不如Win8系统之下本来就可以很方便的实现操作。
原本7行键盘的Fn + F8是在系统之下选择指点杆和触摸板的快捷方式,有时候很方便不同用户依据自己的需求来快速选择不同组合的鼠标方案,在上一代6行就被取消了。
至于F9、F10、F11、F12就更是不可理喻了----这些功能Windows系统都可以很方便调用,X240s是不是有些键吃饱了没事做…….
接下来看看更大的“窟窿”:
参看上图片就知道X240s 新6行键盘最右上角,就只剩下三个键了:Home、End、Delete
原7行键盘右部如下图:
对比不难发现,这个“窟窿”是多么的失败:
取消原方向键左上右上两角的前页/后页键,将PgUp(上页)和PgDn(下页)移动到此处-----嗯,还好,取消的影响不大,至少前页/后页键我很少使用,还似乎有用户抱怨这两个键有时候很误事;
而PgUp(上页)和PgDn(下页)移动到此处,就不如之前了----之前Home/End/PaUp/PgDn四者都在同一个区域,浏览网页和文档时,右手食指往那一放,真是食指微动、随心所欲,有如指点“江山”的感觉。
现在呢?
不好意思,食指要在新6行的第一行和第六行不断上下移动,累多了,感觉是在做土家族妇女的人力织布原始操作……
还有呢:
编辑文档常用的Insert(插入)独立按键被取消,和End复合,又增加了操作繁琐;
原来的独立的PrtSc键被移动到原7行键盘选单键上,选单键被无情的从ThinkPad上剔出!使得原本可以迅速而无须鼠标右键操作的键盘动作,变成了必须鼠标右键;
至于原来独立的ScrLk/NumLk、Pause/Berak、和PrtSc复合的SysRq按键在新6行键盘上再也找不到踪影和标注。
其实,除了NumLk,它们四个还在:
不过,X240s似乎为了刻意保持美丽清新的键盘外观,不愿意在BPSK这四个键上增加一个小标注,加上还可以节约一点制作费用,所以……
所以就换成用说明书的羞涩方式来告知用户了。
而且,新6行键盘也完全去掉了Fn + 方向键四个组合键控制媒体播放的功能(上一代的6行键盘还保留有,只是换成Fn+F10、11、12),也没有了Fn+F12的系统休眠快捷键。
下面是一张统计图表,X240s新6行键盘的新变化和精简,就一一在目了:
在去年我使用上一代6行键盘的W530时,整个键盘的巨变,导致我花了一个月的时间来练习,结果还是没有达到使用7行键盘的效果。
但是此前从T4时代开始直至W520,多代7行键盘的各种变化和调整,我到手之后几天就可以欣然接受,毫无压力。
而现在,X240s使用的新6行键盘,比之X230的6行键盘,更“与时俱进”,我实在是无法再次打起精神刻苦练习几个月了…….
诚然:
现在是绝大多数品牌型号笔记本电脑键盘都是6行的时代;
是追求外表亮丽外型时尚的年代;
而为此放弃不少认为没有价值的老得过时的东西的新一代;
真是的!真是很无奈啊!
接下来说说X240s的鼠标系统。
一谈到ThinkPad,脑海中一般冒出的就是一个黑色的四四方方的盒子和打开之后键盘中央的红色指点杆( TrackPoint)。
X240s依然保持了这形象:
而一谈到指点杆,ThinkPad的爱好者/资深用户们就会说这个指点杆是ThinkPad的专利,并且强调只有ThinkPad才能使用红色的指点杆而其他品牌不能使用相同颜色、等等等等、都是津津乐道的谈资……
指点杆的原理是通过安装在基板上的4个传感器来迅速感知手指施加在指点杆上力度的方向和大小,而且是非常微小的力量变化也能得到同样变化的微调效果,同时还根据力度的强度变化和持续的时间准确地实现非常线性化的指针操作。
很多很多年以前,IBM出品的某型号手持式PC,是没有指点杆的,反而需要通过外接才有指点杆鼠标:
因为它的C面实在太小了,只能如下图方式的方式设计鼠标才能方便操作;如果使用指点杆系统的话,左右键非常不方便操作:
而随着ThinkPad的发展,IBM旗下的ThinkPad逐步建立起独一无二的红色指点杆形象,而且和同样使用指点杆系统的其他品牌相比较,其在操作上的感觉更加优良是得到用户的一致公认的。
甚至被能级放大---有人号称用指点杆玩CS(反恐精英),比用外接鼠标还要成绩好—由此获得了古龙小说中著名杀手“中原一点红”的称号………..
就我个人从1998年开始使用ThinkPad 15年的经验来说,我并不相信用指点杆玩CS能超越使用外接鼠标:这完全不科学!至少我做不到!
只有两种情形才会有这种结果-----一种可能性是这个人根本没熟练使用过外接鼠标而长期使用过指点杆,另一种可能性是外接的鼠标是坏的。
我认为笔记本电脑使用指点杆系统,和触摸板、外接鼠标相比较,有、且只有三个优点:
减少投影面积的占用;减少双手在键盘频繁操作时需要操作鼠标而频繁移动的距离;减少双手在键盘频繁操作时误触动鼠标。第一点很容易理解,因为指点杆系统的指点杆在键盘中央,而左中右键只在键盘下方占用一小片空间,这对为了照顾便携性而尽量压缩平面投影面积的小尺寸笔记本有着不小的意义,ThinkPad尺寸最小的X系列,一直坚持到X201才加入触摸板,考虑空间占用的就是因素之一;
第二点其实建立在第一点的基础上,正是因为指点杆本身在键盘中央,而左中右三键就在空格键下方,这使得双手按标准姿势放在键盘操作(指频繁输入文字和各种表格操作时—玩AWSD游戏不算)时,双手的掌根基本不用离开支撑的掌托部位,就可以轻松自如使用指点杆。完全无需象使用触摸板或外接鼠标那样频繁离开掌托,使得输入效率得到更高的发挥,也使得双手的疲劳度增加速度放缓。
下图就是使用ThinkPad进行频繁键盘和鼠标切换操作时因为指点杆的优势而使得无需双手离开掌托的姿态:
如果不是处于需要双手频繁在键盘录入和鼠标操作的情形,指点杆的优势又任何呢?
我要说的是:如果使用指点杆比较熟练,依然可以获得良好的体验,下图是专门网网友某次聚会的照片:
电脑图中使用右手单手操作指点杆系统浏览网页和查询浏览文件,而此时左手在操作Palm 600手机的全键盘发短信---真个轻松流畅,潇洒自如---当然,这种情形改用触摸板或外接鼠标也同样可以做到。
第三点是建立在指点杆系统的特性上:指点杆的本身体积只占据了极小的范围。所以 ,它不会象外接鼠标和触摸板一样不小心被碰到就发生错误的指针位移(这种误触主要发生在双手在键盘操作结果手掌边缘不小心无意碰到触摸板),因为指点杆在键盘正中央是很小的一点,被误触的几率相对很小。
而且,相对早期触摸板在被带有液体(汗液)的手指触摸时发生操作困难的现象,指点杆系统完全不用担忧这一问题。
优点说完了,也不能忘记指点杆的缺点:
我认为指点杆的缺点如下:
如果长时间不间断使用指点杆操作,手指尖会感觉很不舒适,因为受力面积很小造成压强过大的缘故;如果鼠标指针需要非常迅速的长距离移动并精确定位,指点杆的效果远比不上外接鼠标效率高,但依然稍强于触摸板;指点杆和触摸板日益新增的多指触摸功能相比较,显得功能上的单薄和后劲不足;指点杆对于新手,上手和熟练使用都相对要难。所以,我的日常使用ThinkPad,只要不是需要长时间的频繁使用键盘的操作,同时只要场合许可,我还是原意使用外接的无线鼠标的。
而触摸板,不到万不得已,是不触摸的……..当然这只是个人习惯和爱好,并不是说触摸板没有用处,也不否认触摸板的某些优点。
所以,从ThinkPad T30/R40开始新增触摸板一直到X220/W520,我对ThinkPad上的触摸板虽然很少很少使用,基本上安装好系统就直接Fn+F8禁用了触摸板.
甚至为了保持只有单一的指点杆而没有触摸板实体,几年前特意使用一台原生不带触摸板的1电脑5寸R60e改装为T61p主板+QXGA屏幕,以满足自己的小小“极端思想”。
比较有意思的是:在IBM ThinkPad的T4*时期,为了照顾某些和我同样思想的用户,还对有限地区的用户提供免费更换不带触摸板的掌托(Trackpoint only Palmrest )的服务,可惜只限14吋机型可以提供而没有15吋机型。
这点可以看出当时ThinkPad对触摸板的增加和设计,还是有充分的多方面考虑和应对的。
而现在X240s的触摸板的新设计又是如何考虑和应对的呢?
下面三图依次是X220、X230、X240s的鼠标系统特写图:
无需用尺实际测量数据,光是看图片对比外观和形状,就不难发现,从X220至X230,最终到X240s:
三者的指点杆位置、形状、颜色基本都一模一样;三者的触摸板面积逐步增大,占据位置扩张;三者的指点杆实体按键逐步被平面化,最终和触摸板融为一个平面。先不谈X240s为什么要这样设计;
也不谈X240s这样设计使用了那些高新技术;
也不谈X240s这样设计给成本上带来了什么变化;
作为最终用户,我必须谈最终体验!
经过一周多时间,使用X240s本体的键盘和鼠标系统进行浏览网页查阅邮件和工作文件的轻度操作,也进行了长时间编辑EXCEL和WORD文件以及在网页版论坛进行各种操作的重度操作,还尝试了CAD和PS之类需要鼠标精确定位的软件的简单常见操作。
期间还多次重新安装操作系统(Win7和8,由于时间关系没有计划安装测试其他系统),对比了安装或不安装ThinkPad的部分驱动和软件(主要是指和鼠标相关的)下的不同情形。
下图是X240s整个鼠标系统的图解:
光从图片上看,标注的X240s鼠标系统各功能和X220完全一致,没有缺少任何功能按键。
但问题这是一张平面图片,无法完整表达更高维度。
让我们再回顾一下上文说的1、2、3点:
三者的指点杆位置、形状、颜色基本都一模一样;三者的触摸板面积逐步增大,占据位置扩张;三者的指点杆实体按键逐步被平面化,最终和触摸板融为一个平面。第1点就不用多说了,完全继续历代设计;
第2点的目的很好,X240s触摸板系统的面积继续增大,给使用触摸板的用户带来更舒适的使用体验,而且从外观上也使得双鼠标系统更为融洽,C面看起来更加整齐简洁;
最大的问题就是第3点:X240s的指点杆的按键平面化和触摸板成为一体!
虽然成为一体之后,指点杆三按键的所在位置和占据空间依然都和以前差异不大,而且依然对左右键有使用醒目红色线条和对中键依然安排有7个小凸起。
但是,经过我长时间的努力发掘和刻苦练习,我发现以上这三个“依然”的努力,依然远远比不上之前的独立的立体的按键的效果!
X240s的平面一体化带来的效果是如何的呢?
请看下面的逐一图解和分析。
使用指点杆的常见姿态如下:
当在键盘操作中需要使用鼠标时,右手中指放在指点杆上控制鼠标指针的移动和定位;
左手拇指边缘控制指点杆左键,其余四指依旧保持在ASDF键以便能迅速回到键盘录入状态;
右手拇指边缘控制指点杆右键,其余四指保持HJKL键上(理由同上);
在需要使用指点杆中键时,依据情形选择左手或右手的拇指边缘来控制指点杆中键。
X240s的指点杆三键在平面化和一体化之后,带来的重大问题就是:
1.拇指无法通过盲操作迅速定位按键位置是否无误—因为没有了之前立体按键的物理形状,失去了类似盲文阅读的原理的效果;
2.在好不容易(其实也算不难—低头看一下就行,但失去盲操作的迅速了…..)准确定位之后,拇指边缘按压得到的按压反馈非常模糊(因为按压平面一体化之后的左右按键是等于按压整个触摸板的边缘一角),有时候以为成功了结果屏幕没有点击反映,还以为系统死机了,有时候为了保证按压成功特意加大力度结果拇指边缘发生滑动移动到中键上,造成错误的点击效果…..
当然,X240s似乎也发现了这个问题,采用了如下的改良优化指点杆右键的方法:
即在系统中安装相应的驱动和软件之后,可以设置增大指点杆三键的感应面积,还可以通过禁用触摸板之后将整个触摸板的左半部当作指点杆的左键来使用。
这样改良优化之后的使用指点杆的操作姿势一般会如下:
但又带来新的问题:
将整触摸板的左半部当作指点杆的左键来使用之后,按压左键的动作,使得左右手都无法很舒适的在保持不离开ASDF/HJKL的情形下去按压---左手或右手的手掌都需要离开掌托才能较为舒适的去按压----完全失去了原来双手不离开键盘和掌托就可以舒适、迅速使用指点杆高效便利的特点!
上面两张实际操作图片中双手的主人,在我耐心教导之下坚持使用了10来分钟,就回头问我:“你的无线鼠标坏了吗?干吗不接上用?这个新电脑的鼠标用得好累啊!”
………………
然后继续要求此双手的主人测试触摸板,得到的效果比使用指点杆舒服多了,至少没有抱怨很累。
但是测试时是在桌面进行的,并不是移动作业中常见因为缺少空间而放在大腿上的状态—在此状态使用触摸板操作双手要基本悬空,想来时间长了也是远远不如使用原指点杆那样舒适便利高效的……
最后的结论就是:X240s的双鼠标系统的触摸板扩张平面一体化的新设计,对触摸板系统毫无疑问有提升效果;
但是严重削弱了原指点杆按键的盲操作识别程度;
失去了ThinkPad原指点杆系统的高效舒适便利性,使得ThinkPad的指点杆系统还不如其他品牌笔记本电脑使用的指点杆系统;
开创了在ThinkPad上使用指点杆还不如使用触摸板的历史新篇章…..
下面是历代具有代表性的指点杆机型合影图(T42p、T60p、T400s、X240s),让我们铭记这一历史时刻:
对于以上无奈,我只有寻找替代!
目前有效的最快捷的替代方案就是这样的----不知道各位读者有何更好的方法?
好了,第2章六行无奈触摸替代,完毕!