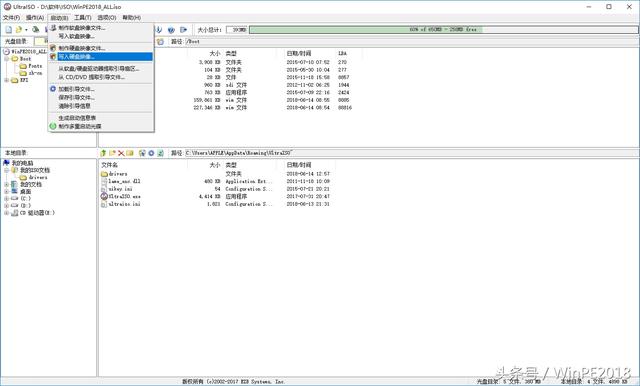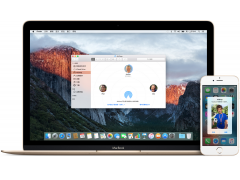平时我们在使用电脑的时候感觉到系统卡顿或者频繁出现bug,这时候我们一般都会想到重装系统。
重装系统确实能够解决部分问题,但要注意安装时使用的系统镜像文件有没有问题,看到有很多小伙伴到某些网站去下载那些美名其曰精简优化的系统镜像
往往这类系统问题是最多的,而且你不知道别人在里面植入了什么东西,捆绑软件和弹窗广告还是小问题,最怕别人留了“后门”偷偷记录着你做的一切。如果不是瘦客户端建议不要使用。
那些比较机智的小伙伴就会选择原版镜像,这类镜像一般是从微软官网流出来的,安装了之后系统是纯净的,是原汁原味的系统。
不过安装这类镜像需要用到PE工具,而选择什么样的PE工具也是大有学问的,有些PE工具很流氓,安装了系统之后强行给你的系统植入捆绑软件和广告,而且用PE安装系统也不是没有问题的,小编曾经就使用过各种PE安装系统,安装出来的系统有些是有bug的,例如间接性卡顿、软件加速异常、无故蓝屏、硬件占用率上不去或爆满等,最后总结出PE工具只适合不开机救急或修复引导之类的功能。
下面来说一下怎么抛弃PE工具直接安装系统,比使用PE安装原版镜像更简单,而且安装之后是没有杂七杂八小问题的。
第一步:首先要准备一个U盘,没有U盘的可以用存储卡+读卡器,笔记本有存储卡插槽的可以不用读卡器,移动硬盘也可以。
第二步:然后到微软网站下载安装工具“https://www.microsoft.com/zh-cn/software-download/windows10”
第三步:打开安装工具”MediaCreationTool“,选择接受。
第三步:选择“为另一台电脑创建安装介质”。
第四步: 一般选择Windows10 64位,如果你制作启动盘和装机的是同一台电脑,直接勾选“对这台电脑使用推荐的选项”,如果是准备给其他电脑安装,可以不用勾选。
第五步:选择“U盘”这一项。
第六步:插入U盘或者存储卡,一般会自动识别,然后选择U盘再点击下一步。(这里小编截图演示没有插U盘,注意U盘资料会清空!)
电脑第七步:耐心等待下载完成。
直至显示”你的U盘已准备就绪“。
第八步:关闭电脑,开机时按快捷启动键,下面是各品牌电脑的U盘启动快捷键。
第九步:顺利从U盘启动之后,就会来到Windows的安装界面了。
第十步:选择中文简体,点击下一步。
第十一步:点击现在安装。
第十二步:点击“我没有产品秘钥”。
第十三步:选择需要安装的操作系统版本。
第十四步:选择“自定义:仅安装Windows(高级)”
第十五步:选择要安装的硬盘分区,安装前格式化一遍。
第十六步:耐心等待安装完成。基本没什么操作了,看你的个人喜好选择,然后点击”下一步“就可以。
系统安装完成后,接下来就是激活了。
网上下载”HEU KMS Activator“工具激活。
激活完成后可以调出我们熟悉的桌面图标了。
在桌面空白处点击鼠标右键选择——个性化——主题——桌面图标设置——打上勾就可以了
下一期讲怎么把win7系统安装在新电脑包括笔记本上。