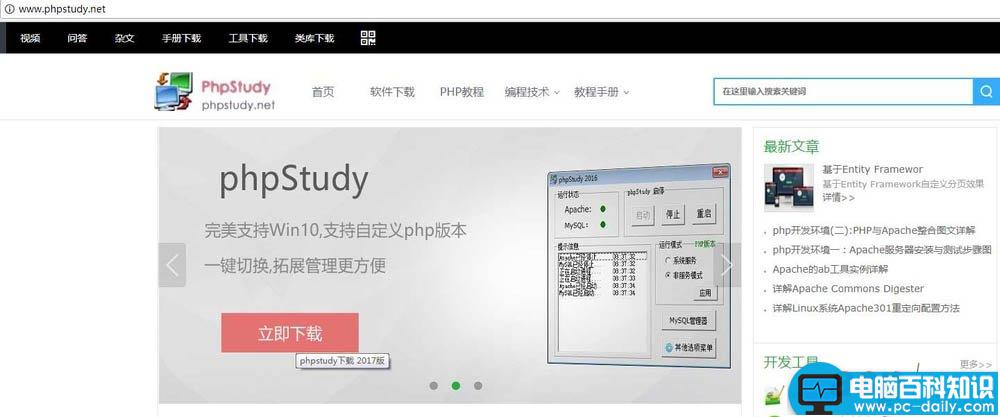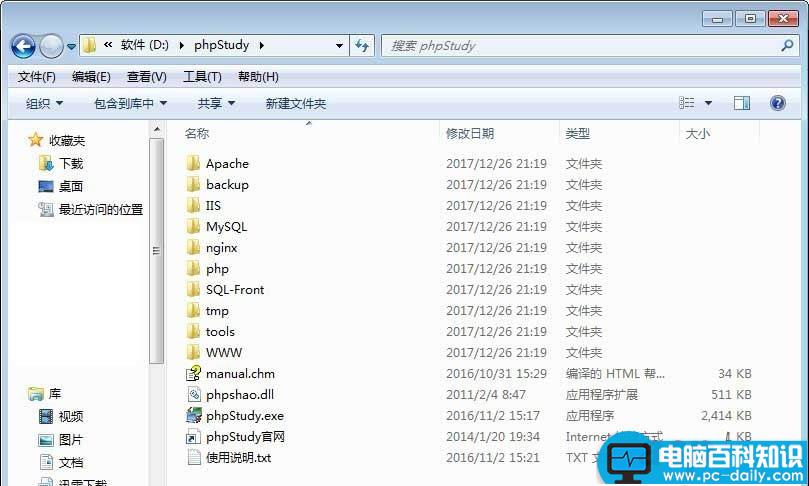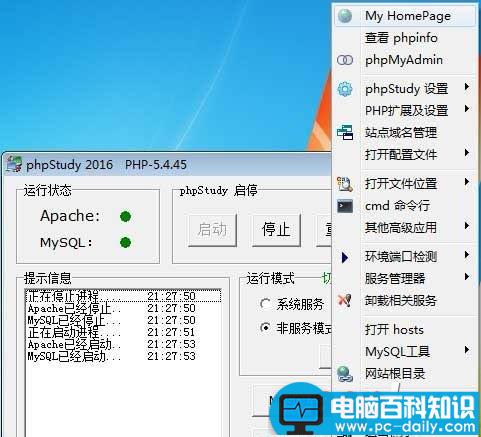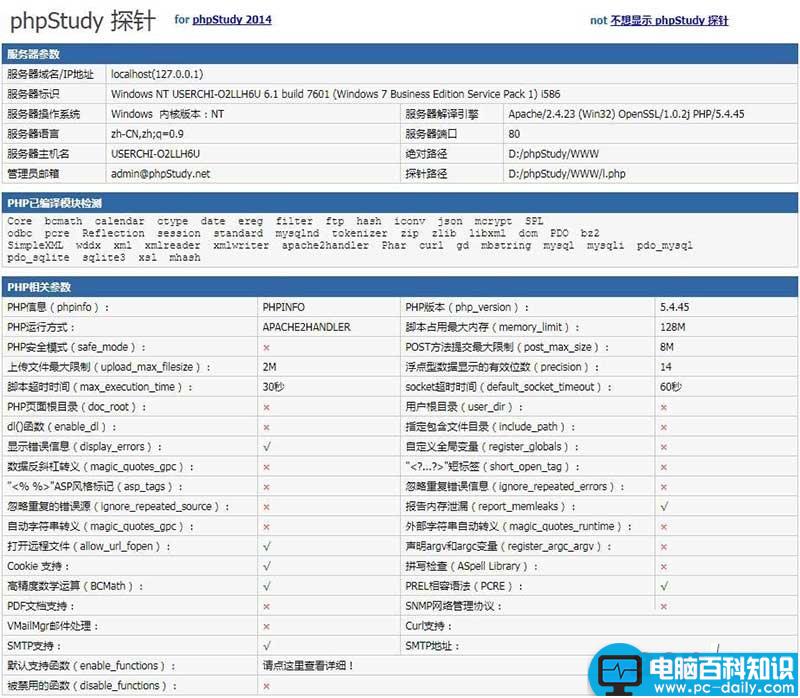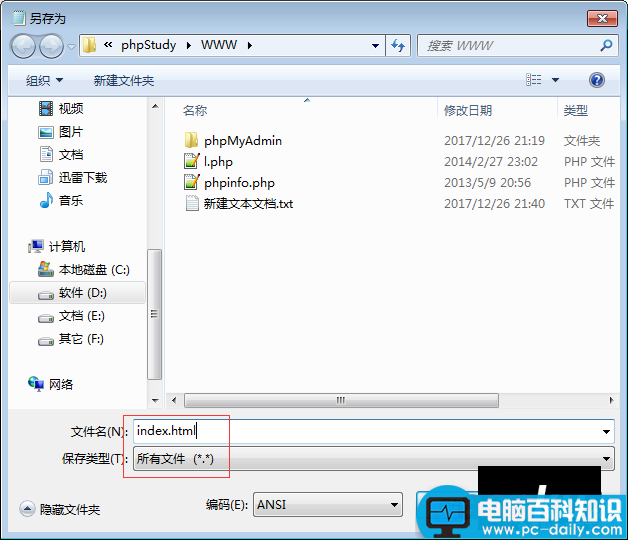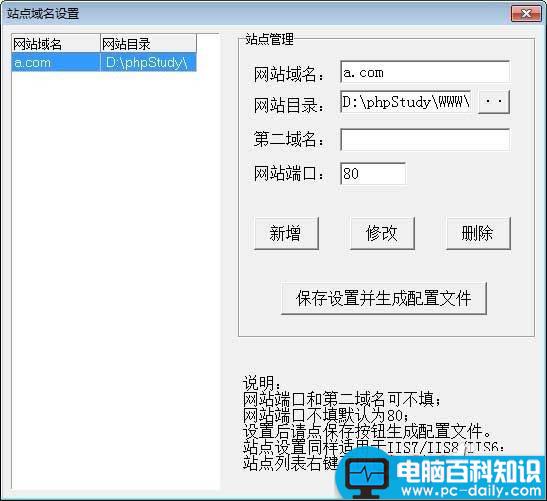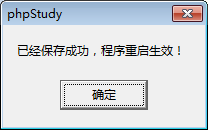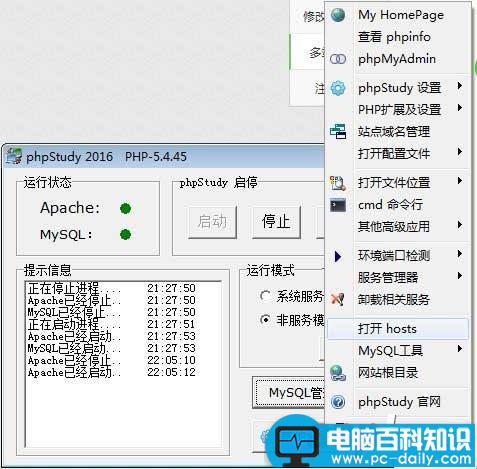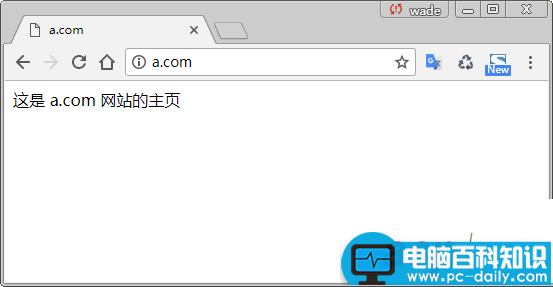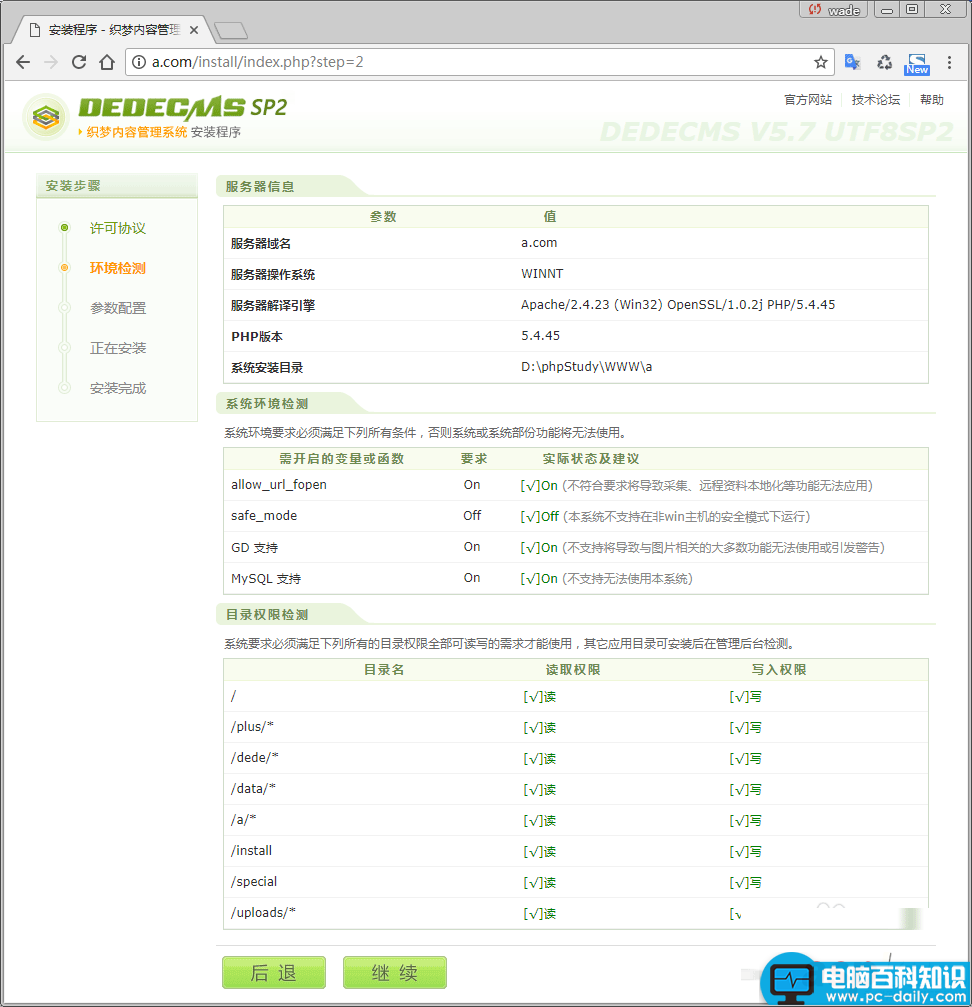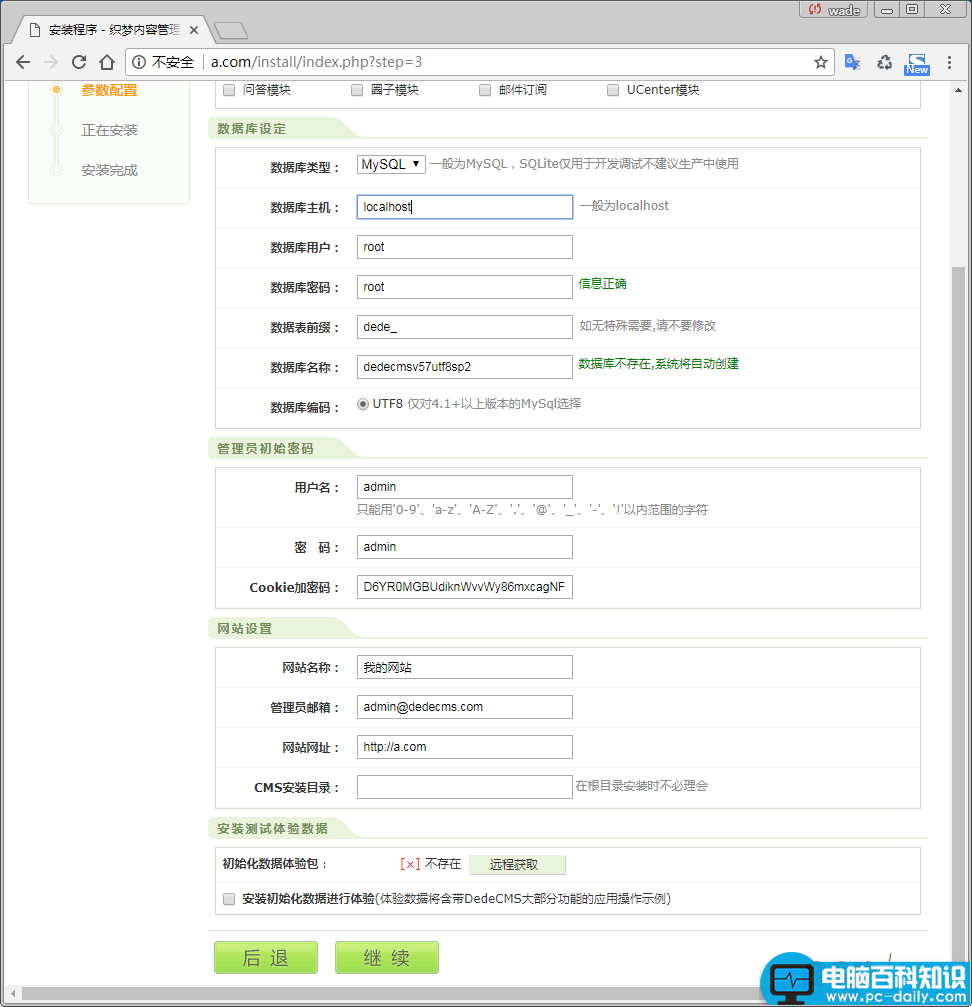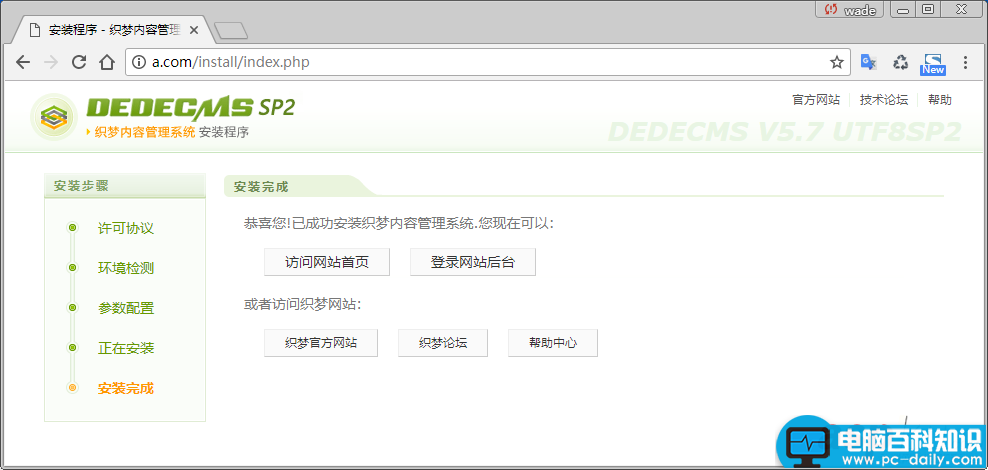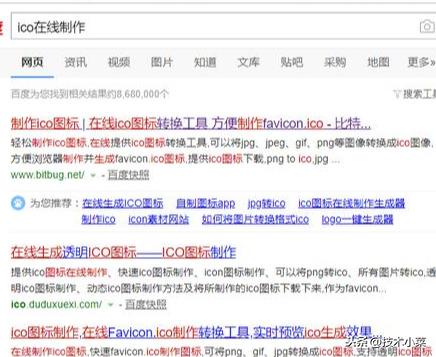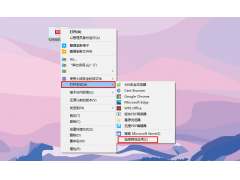phpStudy是什么?phpStudy是一个PHP调试环境的程序集成包。该程序包集成最新的Apache+PHP+MySQL+phpMyAdmin+ZendOptimizer,一次性安装,无须配置即可使用,是非常方便、好用的PHP调试环境·该程序不仅包括PHP调试环境,还包括了开发工具、开发手册等·总之学习PHP只需一个包。对学习PHP的新手来说,WINDOWS下环境配置是一件很困难的事;对老手来说也是一件烦琐的事。因此无论你是新手还是老手,该程序包都是一个不错的选择。好了,话不多说,下面就让我们一起去看看关于phpstudy基础教程的详细内容吧!
- 软件名称:
- phpstudy vc9-vc14运行库(PHP运行环境包) 免费安装版 64位
- 软件大小:
- 40.2MB
- 更新时间:
- 2017-03-17
- 软件名称:
- phpStudy(PHP运行环境一键安装包) 2016.11.03 支持自定义php版本 最新官方中文版
- 软件大小:
- 36.33MB
- 更新时间:
- 2016-11-30
- 软件名称:
- phpStudy 2018( PHP运行环境一键安装包) v1.2.0.715 官方最新版 支持win10
- 软件大小:
- 59.9MB
- 更新时间:
- 2018-03-21
- 软件名称:
- phpStudy 2013B php5.2 珍藏版(apache 2.2.25+php 5.2.17)
- 软件大小:
- 11MB
- 更新时间:
- 2014-01-11
phpstudy基础教程
下载
1、在直接搜索下载phpstudy
2、或者在浏览器中打开phpstudy官网,在官网下载安装程序。也可以直接百度下载。
安装
1、下载后的程序是一个zip格式的压缩包。其中的 phpStudy20161103.exe 就是安装程序,解压出来,双击安装。
2、安装程序启动之后,会弹出一个对话框,提示安装到哪个目录;默认的安装目录是 D:\phpStudy ;可以自己修改;
3、点击确定按钮,程序就会开始安装。
安装完成后,会在浏览器中打开 phpstudy 的官网。
安装后会在桌面生成两个快捷方式,分别是 phpStudy启动程序 和 使用手册。
在资源管理器中打开安装目录 D:\phpStudy ,可以看到已经安装的文件。
WWW 是默认的网站根目录。
phpStudy.exe 是启动程序。
manual.chm 是官方使用手册。
启动
1、安装完成后,会自动启动phpStudy,弹出一个对话框,提示我们进行初始化,点击“是”;
2、然后,就会弹出 phpStudy 的主界面。
程序会自动启动 Apache 和 MySQL 服务。
当看到 Apache 和 MySQL 文字后面红色的圆点变成绿色时,就表示服务启动成功了。
如果 Apache 服务启动不成功,可能是你在电脑上安装了其他WEB服务器程序(如:IIS),默认端口80被占用了。
3、然后,点击右下角的“其他选项菜单”按钮,选择“My HomePage”,在浏览器中打开默认的网站首页。
默认的网站首页,显示的是php探针,显示了服务器上支持的php模块的详细信息。
这个页面对应的是 D:\phpStudy\WWW\l.php 文件。
修改默认主页
1、打开默认的网站根目录 D:\phpStudy\WWW ;
右键,新建,文本文档,双击打开;
文件内容输入
<?php
echo "你好!";
文件,另存为;
在弹出的对话框中输入文件名 index.php ,文件类型选择“所有文件”;
点击保存。
2、在 phpStudy 主界面,点击右下角的“其他选项菜单”按钮,选择“My HomePage”,就可以看到打开的浏览器中显示了刚才新建的 index.php 文件内容“你好”;接下来,你就可以修改index.php文件的内容,进行php代码的编写来学习php语言。
多域名多站点配置
1、在phpStudy主界面,点击“MySQL管理器”,选择“站点域名管理”。
2、在弹出的对话框中
1、输入想用的域名,如: a.com
2、选择网站目录,如:D:\phpStudy\WWW\a
3、“第二域名”和“网站端口”留空
4、点击“保存设置并生成配置文件”
5、弹出提示“已保存成功,程序重启生效”,点击确定
6、Apache服务会自动重新启动
3、在phpStudy主界面,点击“其他选项菜单”
选择“打开 hosts”
在打开的txt文档中,最后一行输入
127.0.0.1 a.com
保存,关闭。
4、按照第2步中“选择网站目录”的设置,在 D:\phpStudy\WWW\ 新建文件夹 a在文件夹 a 下面,新建 index.php 文件,并输入<?php echo "这是 a.com 网站的主页";
5、在phpStudy主界面,点击“重启”按钮
打开浏览器,输入 a.com,回车
可以看到,浏览器中显示了文件夹 a 中 index.php 文件的内容
重复上面的步骤,就可新建更多的域名和站点。
网站部署
1、把 uploads 目录下的文件全部复制到 D:\phpStudy\WWW\a
2、打开浏览器,输入 a.com
可以看到网站安装界面
选中“我已经阅读并同意此协议”,点击继续进行安装;
在需要输入数据库密码时,输入 root
点击继续进行安装
3、安装完成后,可以看到提示信息。
可以选择访问网站首页或后台管理首页。
卸载
1、打开任务管理器,结束以下3个任务1、MySql.exe2、httpd.exe3、httpd.exe
2、删除目录 D:\phpStudy这样就卸载成功了!注意卸载前,备份www目录下有用的网站文件。
文章结束,关于phpstudy基础教程:phpstudy下载、安装、启动、配置、网站部署、卸载等相关内容,小编就给大家介绍到这里了,希望大家喜欢!