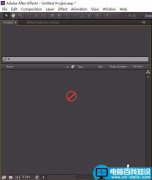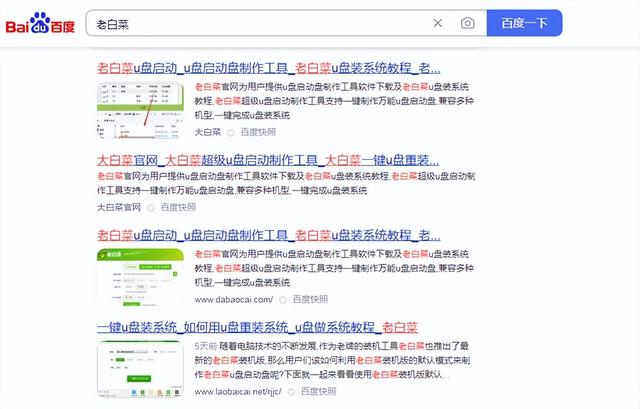本文旨在分享一下我在不重装系统的情况下,怎样将系统引导方式改为UEFI+GTP。
看过我以前发过的文章可能还记得,我是如何辛苦的把锐龙处理器加B350M主板安装成win7系统→新电脑装win7?锐龙、M.2硬盘一个也不能少。然而微软于2020年1月14日正式终止支持这一系统,而且弹出“不支持的硬件”窗口明显更频繁,我实在不胜其烦装回了win10系统。
由于之前重装系统时在BIOS的设置,我的win10启动仍然是传统的方式,今天有时间正好将它改回来。
更改UEFI的条件硬件必须支持,就是主板。现在新买的主板都会支持,这一个可以放心。旧主板就需要查询一下,可以从BOOT菜单中看能否找到UEFI的字样,如果有就能够支持。另外有一个简要的方法,就是看主板在BIOS下能不能支持鼠标操作,这样的主板通常也可以,不过这方法不绝对准确。另一个就是系统,win10无论是32位还是64位都能支持,win7和win8只有64位可以支持,更早的XP等完全不支持。安装有PE系统的U盘以上几点是必要条电脑件,缺一不可。
更改为UEFI的具体步骤开机后按delete键进入BIOS,我的是华硕主板,需要按F7进入高级设置,点击启动,再点击CMS,找到启动设备控制,将其改为仅UEFI
Legacy OPROM启动传统BIOS模式
然后按ESC回退,再找到安全启动菜单,在操作系统类型中选择Windows UEFI 模式。
在之前装win7,我曾改为过其他操作系统
这样就修改好了,按F10保存退出,提示有两处改动,直接选择OK。
在主板中更改了引导模式,但是电脑系统原来没有UEFI的引导文件,也没有所需分区,所以这时候电脑就无法进入系统,这是正常的。
部分主板有Secure Boot选项,需要将它更改为Disabied。Secure 电脑 Boot意为安全启动,主要是防止恶意软件,这里需要将它关闭。
接下来要做的就是从PE系统中去更改和修复。
熟悉的朋友都知道,我一直比较推荐优启通的PE系统,比较干净,而且集成很多实用工具。
插入U盘,开机按F2进入启动菜单,选择U盘启动,稍等一会就能进入PE系统。进入后在桌面找到DiskGenius软件,双击打开。软件会罗列所有安装的硬盘,找到系统所在的硬盘,单击右键,选择“转换分区表类型为GUID格式”。会有一个对话框提示,直接点确定,然后点击软件右上角的保存更改,稍等片刻硬盘分区就从MBR改为了GUID格式。
系统硬盘不一定是第一位,要根据大小或硬盘名称判定
接下来在系统所在分区右键点击(一定要系统分区,其他的不行),选择调整分区大小。
如图我的系统盘在PE下显示D盘,一定要注意判断
这一步是在硬盘最前面的位置做一些空余容量,在分区前部的空间那一栏输入500兆,点击开始。
大约十几秒就能操作完成,等软件提示如下图,点击完成,这样系统盘就会减少500MB空间,留在的前面做下一步使用。
右键点击上述那500MB空间,选择建立ESP、MSR分区。
弹出的对话框中,ESP的分区大小默认是300MB,这个不用去更改,再加上MSR分区也要占用一百多兆,所以刚才我调整出了500MB的可用空间。
点击确定,然后点击右上角保存,根据软件提示,就能够建立两个分区。下图中出现三个小分区,是因为还有一点剩余容量,这个也可以不用管它。
最前面的那一个就是ESP分区,右键点击,然后选择指派新的驱动器号。只要是不和其他的盘符有冲突,这里随便选一个就行,我选择的是N。
可以看到在计算机里面有一个新的N盘,这时候就可以关闭DiskGenius软件,进行下一步的修复。
右下角点击开始→所有程序→系统安装,打开UEFIX引导修复。
弹出的窗口中有一个ESP分区,点击下拉菜单,之前说过我为ESP分区指派的盘符是N,这里就选择N,然后点击开始修复。
弹出一个对话框,让你选择Windows目录,找到系统盘符打开,然后点选Windows文件夹,点击确定。
稍等一会软件提示修复成功!
到这里已经算是大功告成,可以重启电脑,拔出U盘。
验证是否成功重启后电脑启动界面和原来不一样,是直接在主板logo下加载,而且进入系统的速度明显比原来更快。
进入系统后,单击开始→Windows文件夹→控制面板。下图为拼接,左侧是控制面板,打开管理工具,右侧是管理工具,双击打开系统信息。
系统信息中点击系统摘要,在右侧BIOS模式显示UEFI。
验证成功。
UEFI+GTP的优势是系统启动速度快,并且GTP分区支持2TB以上容量的单个分区,其他在正常使用是并且有区别。
本文结束,谢谢。