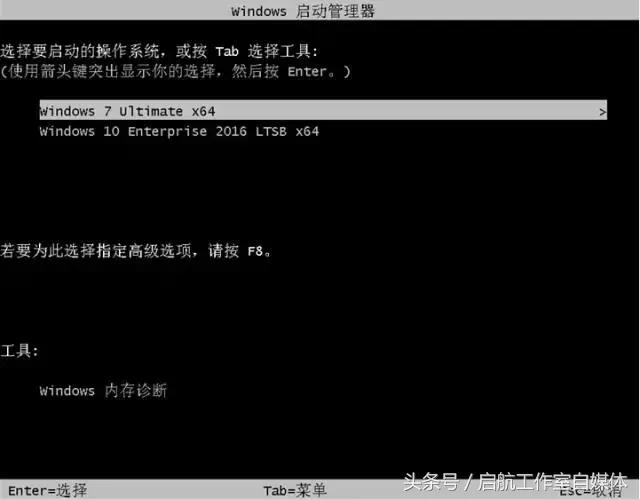电脑双系统,大家应该不会太陌生,有的网吧就装的是双系统,双系统可以满足不同人群的需要,可以这样说,一个系统可以专门工作使用,另一个可以供玩游戏使用,(电脑硬件要杠杠的)工作游戏两不误,是不是很方便。。
至于怎么安装双系统双系统安装方法,如果你会用U盘安装系统的话那么安装双系统是很简单的。只需将第二个系统安装在另一个分区以及修复引导就可以了。
今天小编就教你如何安装双系统,学会了可以自己动手
一、首先制作一个U盘启动盘
方法就不说了,很简单的,大白菜、U启动、系统之家什么的都可以。。。
二、设置bios
1.下一步重启电脑进入bios设置,(bios启动热键不知道的话可以去百度对照机型查)
制作好U盘PE系统插入电脑,开机按住快捷启动键、

2.进入操作页面后,我们看到屏幕右下方的菜单栏,
第一行提示【→,←】:select screen;
这个是提示我们可以选择菜单,
那么,我们点击键盘上的“→”,
直到位移到【BIOS】,如下图
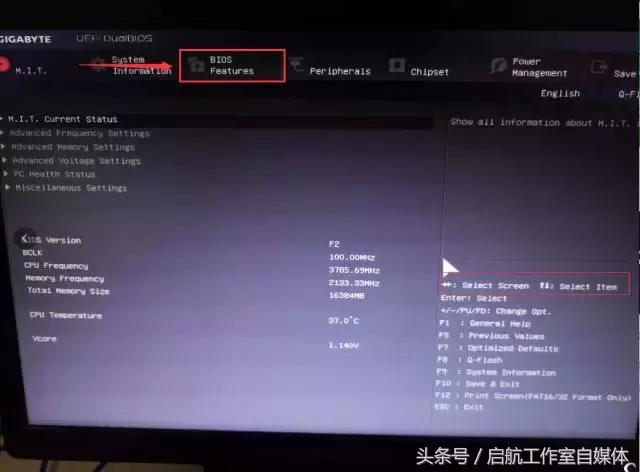
3.我们看到【↑,↓】:select item;
这个表示来选择项目,
我们需要将USB所在的启动项选择移至上端,
具体操作:用键盘【↑、↓】键
移到下图带有“USB”字样的启动项,
点击键盘【Enter】选取,
再用【↑】键移到如图示的位置,
以保证系统能识别。
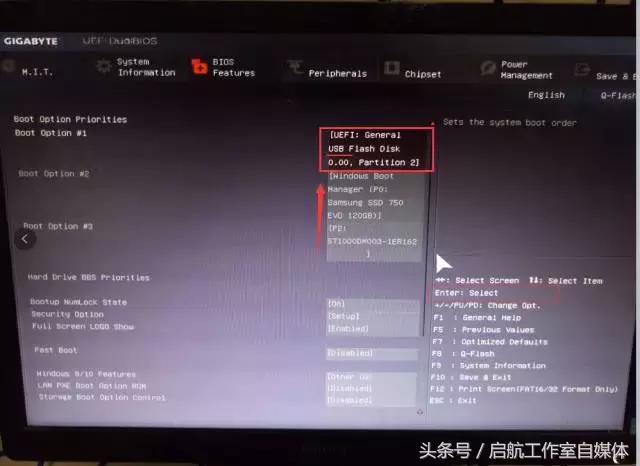
4.接着我们看到【Save &Exit】键,也就是保存的意思,图示为F10,按键盘【F10】此时弹出一个窗口确认,直接按回车键【enter】重启进入PE
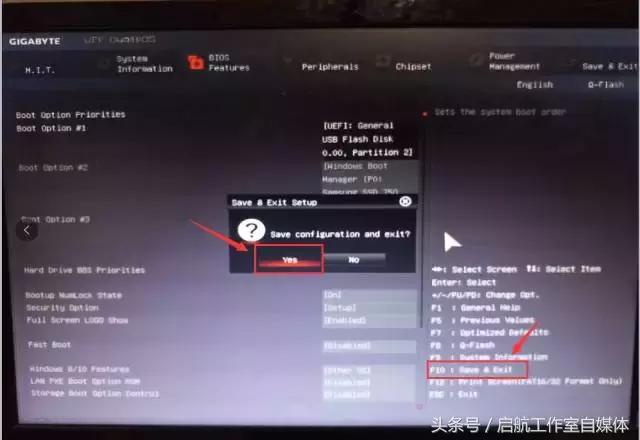
5.重启进入windows启动管理器,选择默认分辨率即可,按下Enter
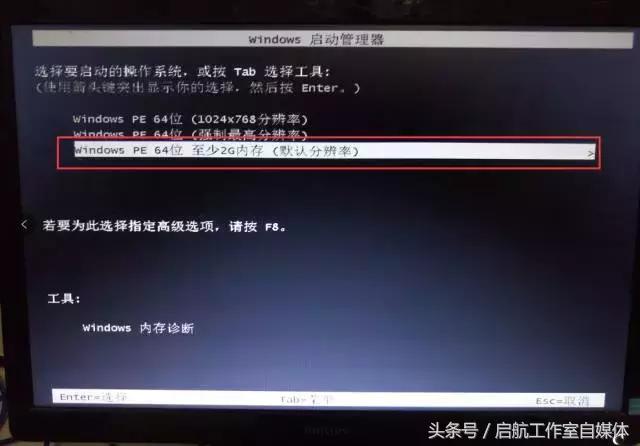
三、系统安装
1.进入PE系统后打开装机工具,勾选需要安装的系统镜像,目标分区这里选择除现系统盘外的其他分区。(安装会格式化分区,有数据注意备份)
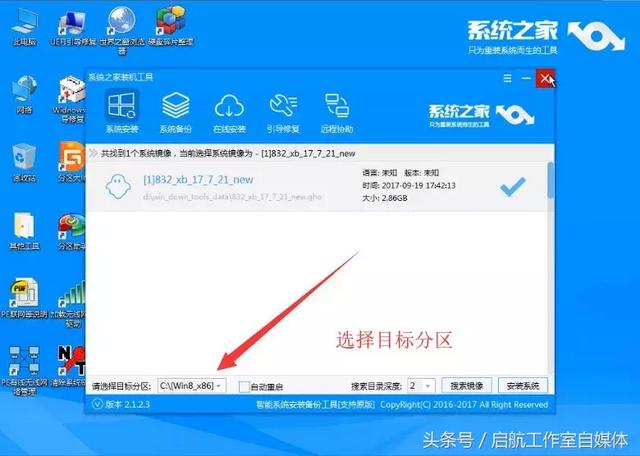
2.选择好后点击安装系统
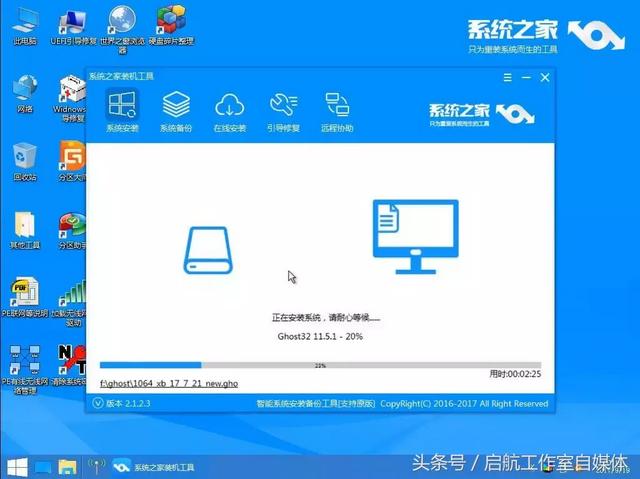
3.当上面的过程完成后先不要重启系统,打开桌面的Windows引导修复工具,选择C盘
电脑
4.点击开始修复

5.修复完成后重启开机即可
 电脑
电脑6.开机菜单