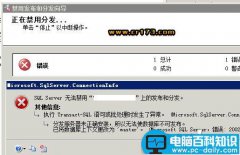本文章会详细介绍不带网口的超薄笔记本与西门子S7-200smart PLC通讯连接的步骤,不带网口的超薄笔记本通常有两种方法进行与PLC进行通讯连接,第一种为使用扩展坞或者转换器连接PLC,第二种为使用WiFi连接PLC。
硬件连接1.扩展坞(转换器)连接
通过网上购买扩展坞或者UBS转网口的转换器,这些转换器于扩展坞一般都是免驱的设备,插到电脑中会生成一个USB网卡驱动,扩展坞或者转接器上的网口通过网线与PLC连接。
这里推荐绿联的扩展坞,通过测试USB-C多功能扩展坞可以搜索到200smart的PLC,此款是Type-C的接口,如图1所示,如果不是Type-C的接口的笔记本电脑请购买USB的扩展坞。
图1
注意:使用扩展坞或者转接器可能会导致搜索200SMART PLC时会搜索不到CPU,只有少部分扩展坞与PLC连接能搜索到CPU,也和电脑系统有关系,推荐安装微软下载的纯净版系统。
2.WIFI连接
200smart PLC与WIFI路由器用网线连接,电脑连接WIFI。
确认网卡驱动1.扩展坞(转换器)网卡驱动
这里以win10的系统为例,步骤如图2所示。
在控制面板中找到网络和共享中心;点击以太网,进以太网状态窗口界面,如果有多个连接不确定是哪个连接的情况下,可以拔插网线,查看哪一个连接是新出现的;点击详细信息进入网络连接详细信息窗口界面;在描述中可以看到以太网卡驱动名称。电脑图2
2.WIFI网卡驱动
这里以win10的系统为例,步骤如图3所示。
在控制面板中找到网络和共享中心;点击WLAN,进入WALN状态窗口界面;点击详细信息进入网络连接详细信息窗口界面;在描述中可以看到WIFI网卡驱动名称。图3
IP地址设置1.以太网ip地址
在控制面板中找到网络和共享中心。进入以太网属性窗口点击Internet 协议版本4(TCP/IPv4),如图4所示,在Internet 协议版本4(TCP/IPv4)属性窗口中可以看到自动获得IP地址和使用下面的IP地址的选项,选择自动和手动的IP地址,编程软件都可以连接上200smart PLC。
1)手动IP地址设置
如图5所示,使用下列的IP地址需要手动输入一个IP地址,需要与PLC同一网段。
2)自动IP地址设置
自动获取IP地址,IP地址这些是不可更改的,如图6所示,电脑会自动生成一个IP地址,IPv4地址是电脑自动生成的IP地址,查看方式如图2所示。
图4
图5
图6
2.WIFI ip地址
在控制面板中找到网络和共享中心。进入WALN属性窗口点击Internet 协议版本4(TCP/IPv4),如图7所示,在Internet 协议版本4(TCP/IPv4)属性窗口中可以看到自动获得IP地址和使用下面的IP地址的选项,选择自动和手动的IP地址,编程软件都可以连接上200smart PLC。
1)手动IP地址设置
如图8所示,使用下列的IP地址需要手动输入一个IP地址,需要与PLC同一网段。
2)自动IP地址设置
自动获取IP地址,IP地址这些是不可更改的,如图9所示,电脑会自动生成一个IP地址,IPv4地址是电脑自动生成的IP地址,查看方式如图3所示。
图7
图8
图9
这一步非常的重要,如果你的电脑的PGPC访问接口设置不对也会导致你的软件连接不上PLC。
1.以太网连接设置PG/PC访问接口
在控制面板中找到设置PG/PC接口(32位),应用程序访问点中选择MWSMART,使用的接口分配参数(P)中选择以太网网卡名称+.TCPIP.AUTO.1的驱动,如图10所示。当更改访问接口后点击确定,会弹出警告提示窗口,如图11所示,选择是即可。
注意:如果不知道自己使用的是哪个网卡驱动请参照图2。
图10
图11
2.WIFI连接设置PG/PC访问接口
在控制面板中找到设置PG/PC接口(32位),应用程序访问点中选择MWSMART,使用的接口分配参数(P)中选择WIFI网卡名称+.TCPIP.AUTO.1的驱动,如图12所示。当更改访问接口后点击确定,会弹出警告提示窗口,如图13所示,选择是即可。
注意:如果不知道自己使用的是哪个网卡驱动请参照图3。
图12
图13
打开STEP 7-MicroWIN SMART软件,在项目中找到通讯,如图14所示。
图14
扩展坞(转换器)网卡连接1)正常搜索到CPU
通讯接口选择网卡名称+.TCPIP.AUTO.1的驱动,选择查找CPU,找到192.168.10.133的PLC,点确定后软件与PLC已经连接完成,如图15所示。
图15
注意:电脑IP地址和PLC IP地址需要同一网段,如果不同网段可以通过修改PLC IP地址更改为同一网段,点编辑就可以进入IP地址的编辑等设置,可以设置为X. X. X. X网段,X中可以是0-255的数值,如图16所示。如果电脑IP地址和PLC IP地址已经同一网段,则不需要修改。
图16
2)非正常搜索不到CPU
通讯接口选择网卡名称+.TCPIP.AUTO.1的驱动,然后添加CPU输入192.168.10.133的CPU,如图17所示。
注意:电脑使用扩展坞(转换器)连接200smart CPU绝大多数都需要用添加IP的方式。
图17
2.WIFI网卡连接
通讯接口选择网卡名称+.TCPIP.AUTO.1的驱动,选择查找CPU,找到192.168. 0.110的PLC,然后选择CPU点确定,如图18所示,软件与PLC已经连接完成。
注意:电脑IP地址和PLC IP地址需要同一网段,如果不同网段可以通过修改PLC IP地址更改为同一网段,点编辑就可以进入IP地址的编辑等设置,可以设置为X. X. X. X网段,X中可以是0-255的数值,如图16所示。如果电脑IP地址和PLC IP地址已经同一网段,则不需要修改。
图18
总结:以上就是整个不带网口的超薄笔记本与西门子S7-200smart PLC通讯连接的步骤,文章内容如有错误请联系我们。