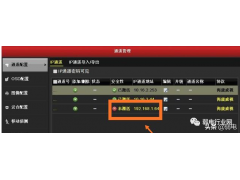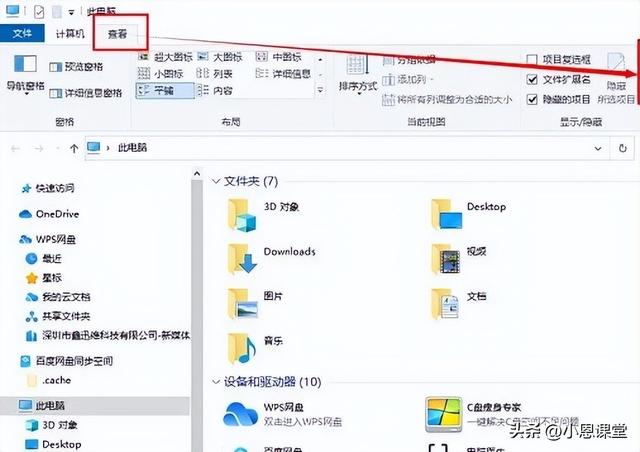这节课给大家带来一个实例的制作,打字效果,类似于电影电视中的场景,教程易学,实用性强,喜欢的朋友赶紧来学习吧。
- 软件名称:
- Adobe Premiere CS5 注册机 中文版
- 软件大小:
- 70KB
- 更新时间:
- 2015-03-19
下面是效果预览

1、 新建项目,给项目命名,打字效果。
2、 选择DV-PAL标准48khz,给序列命名,打字效果。
按ctrl+T键打开字幕对话框,选择文本框工具拖动,输入字幕,设置好字体、字体的大小,间距。(这里我们设置字体为楷体,字体大小为50 ,leading间距为60.),设置完成后,再切换到选择工具,将文本框移动到合适的位置,关闭字幕对话框。

3、在项目面板中将素材拖到时间线视频一轨道上,确认素材选中的情况下,右击,找到speed duration(速度持续时间命名)将当前时间设为00:00:12:00
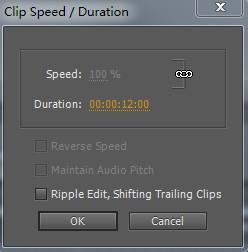
4、 设置完成后,选中素材,激活效果面板,找到视频特效下的transform(变换),展开transform(变换),找到crop(裁剪)特效,将其拖到素材上。
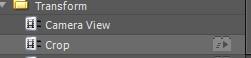
5、 在特效控制台面板中将底部的buttom值增大,直到下面三行的文字都被裁剪掉为止。这里我们设置为70.
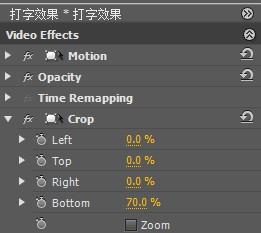
6、 下面制作从右往左的裁剪效果。选中素材,再次将crop()拖到素材上,在特效控制台面板上将right值增大,直到第一行的文字都被裁减掉为止,参数设置好后,打上一个关键帧。在特效控制台面板中,将当前时间设为三秒,将右裁剪数值减小,直到第一行文字都出来为止,此时系统会自动生成一个关键帧。(参考数值:第一个关键帧为85,第二个关键帧为8.)
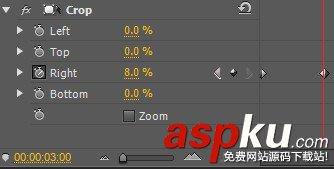
7、 第一行文字的打字效果制作完毕,下面制作第二行文字的打字效果。在时间线面板中将当前时间设置为三秒,在项目面板中将素材拖到时间线视频二轨道上,选中素材,右击,找到speed duration(速度持续时间命名)将当前时间设为00:00:09:00

8、 下面制作第二行文字的打字效果。选中视频一轨道上的素材,在特效控制台中选中两个crop特效,ctrl+c复制,再切换到视频二轨道上,按ctrl+v粘贴,将第一个crop下的buttom值减小,直到第二行文字出现为止,(参考值buttom:48).在节目面板上可以预览效果。
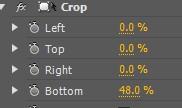

9、在时间线面板中将当前时间设置为六秒,在项目面板中将素材拖到时间线视频三轨道上,选中素材,右击,找到speed duration(速度持续时间命名)将当前时间设为00:00:06:00

做同样的方法,选中视频一轨道上的素材,在特效控制台中选中两个crop特效,ctrl+c复制,再切换到视频三轨道上,按ctrl+v粘贴,将第一个crop下的buttom值减小,直到第三行文字出现为止,(参考值buttom:30).在节目面板上可以预览效果。
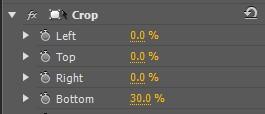

10、 在时间线面板中将当前时间设置为九秒,在项目面板中将素材拖到时间线视频三轨道上的上方,系统会自动增加一个轨道,选中素材,右击,找到speed duration(速度持续时间命名)将当前时间设为00:00:03:00
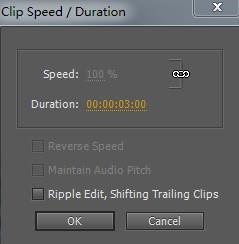
11、做同样的方法,选中视频一轨道上的素材,在特效控制台中选中两个crop特效,ctrl+c复制,再切换到视频四轨道上,按ctrl+v粘贴,将第一个crop下的buttom值减小,直到第四行文字出现为止,(参考值buttom:15).在节目面板上可以预览效果。
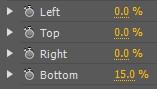

12、打字效果制作完毕后,我们加入声音,将素材打字效果音频拖到时间线音频一轨道中,进行适当的裁剪与修改,将音频的结束点与字幕的结束点对齐。

13、在节目面板中预览最终的效果。



14解析:制作要点,利用视频特效下的Transform(变换)Crop(裁剪)特效制作,设置两个数值,即right(右)和buttom(底),不断更改其参数。
我们总共有四行文字,于是我们用了四个轨道,在上面的制作中,每一个视频轨道上的素材时间都是对等的,即
视频一轨道持续时间00:00:12:00
视频二轨道持续时间00:00:09:00
视频三轨道持续时间00:00:06:00
视频四轨道持续时间00:00:03:00
再将时间线时间不断调为00:00:03:00,00:00:06:00,00:00:09:00,根据上面的两个时间的对等,这样上面的素材就可以将下面的素材进行覆盖,最终实现了打字效果的制作。
以上就是premiere pro cs5制作打字gif动画效果方法介绍,操作很简单的,喜欢的朋友按照上面步骤进行操作即可,希望能对大家有所帮助!