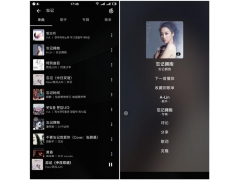本内容来源于@什么值得买APP,观点仅代表作者本人 |作者:yasden
双十一装机攻略来了,本文手把手教你如何打造全网内存最大,最省电的NAS(工作站)一体机,本文很长,全部看完预计要20分钟,建议收藏后慢慢观看。
我装了一台128GB内存,6TB固体硬盘的NAS,待机功耗只有34瓦,24小时待机的话,一天不到1度电。待机功耗见下面的动图:
本方案优点:一次装机实现NAS和工作站(Linux或windows系统工作站)二合一的双重目的,24小时待机不超过一度电。
本文目录:(1)我的NAS装机目的
(2)NAS硬件参数
(3)装机清单汇总
(4)功耗分析
(5)NAS系统设置教程
第一步、安装ubuntu系统
第二步、安装samba
。。。(中间的其他步骤详见下文)
第七步、Windows电脑或者Mac连接NAS
(6)NAS怎么存影视资源?
(7)NAS怎么下载影视资源?
(8)NAS的影视照片墙怎么搞?
(9)打开NAS的FTP服务
(10)怎么备份手机相册的照片到NAS?
(11)Docker、内网穿透、4K解码等其他功能全都有
(12)该机的升级方案
(1)我的NAS装机目的本人装机的用途要同时满足3点:(1)NAS功能必须有,且24小时待机功耗要低(2)作为内存128GB的Linux工作站使用,(3)NAS和Linux采用同一个操作系统,无需重启电脑来回切换系统。
其他要求:(1)Linux工作站需要5TB以上的固态硬盘空间,满足跑大程序的需要(2)可以扩展多盘位机械硬盘,最好10盘位以上(下图显示9个3.5寸盘位),这样未来可以添加至少180TB的机械硬盘(一年买一个18TB的机械盘,满足未来10年NAS大硬盘空间扩展需求)。(3)不要虚拟机虚拟出来的Linux,要原生Linux。
解决方案:我在这台128GB内存,6TB硬盘的新电脑上安装了Ubuntu这个Linux发行版的操作系统,本文介绍将Ubuntu这个Linux操作系统设置成NAS的详细步骤。当然你也可以安装一个windows 11来作为NAS使用,但是我不确定windows 11的待机功耗能否到34瓦,毕竟NAS要24小时使用的,省电很重要。
下图机箱背面的3块SSD被我设置成一个5TB的逻辑盘来使用。
AMD Ryzen 5 5500的cpu(为什么不买AMD 5950X呢?主要是AMD 5500功耗低呀!省电呀!真实原因嘛还是qiong),128GB内存,6TB固态硬盘:
我采用了一个1TB的M2接口的京造固态硬盘作为启动盘和系统盘。另外两个2TB的sata 移速SSD固态硬盘和1个1TB的梵想SSD固态硬盘组成一个5TB的逻辑盘,共6TB的固态硬盘(为什么不用机械硬盘?机械硬盘太慢,跑大型程序实在是慢,有些Linux程序用SSD跑完要好几个小时,机械硬盘跑完估计要十几个小时了。另外一个原因是,我是打算等这6TB固态硬盘空间都用完之后,再插上18TB的机械硬盘来继续增加NAS的空间的),另外固体硬盘比机械硬盘更加省电,不排除我这6TB空间用完之后,继续添加其他的固态sata硬盘。
我装的电脑是128GB内存,6TB固态硬盘,总价5575元,双十一应该可以做到5000元以下,清单如下:
有些朋友可能会奇怪,下表的4条32GB内存的价格从488元到383元都有,因为我大概分了几个月时间才将4条内存全部买好(每个月发工资买一点),不是一次全部买来的,所以价格有变化。英伟达的1060显卡是从旧电脑拆下来的,所以没放到清单上。
未来内存有更大需求了,再慢慢加内存和加硬盘,毕竟14个硬盘的盘位,随便你怎么加。
我购买的部分硬件的价格如下,双十一打折会更大,建议双十一好价的时候买。
同时开十几个网页的功耗大约是30-40多瓦:
开这么多网页的功耗比待机的功耗高一点点,大概是30-40瓦之间:
用docker镜像跑py大型程序时的功耗是57瓦左右:
我跑的程序比较吃内存,AMD 5500的CPU跑大程序基本够用了(qiong,有钱肯定买5950X):
一边用docker跑py程序一边同时浏览网页的功耗是60多瓦:
我这台机器一个py程序大概要花几个小时才能跑完(根据不同的项目,时间不等),跑py程序需要消耗大量内存和cpu资源,所以可以想象,单单作为NAS使用时,功耗再高也不会超过70瓦。
NAS待机34瓦(24小时待机不超过一度电),作为工作站跑大程序高强度使用下不超过70瓦,这个功率非常低了。
(5)NAS系统设置教程第一步、安装ubuntu系统新电脑硬件买来组装好之后,先安装一个ubuntu这个Linux发行版的操作系统(当然你也可以安装centOS等其他的Linux发行版,本文以Ubuntu来举例)。
安装ubuntu的步骤是,先去ubuntu官网下载一个iso的镜像安装文件,用u盘写入工具将这个iso写入u盘,然后用u盘启动电脑,将ubuntu操作系统安装到电脑上。具体安装ubuntu的步骤可以参考下文(安装ubuntu的步骤和安装centOS类似,安装ubuntu会更简单一些,方法与此类似):
这台NAS为什么要安装Linux?因为有些程序,必须Linux才能跑。如果你不需要Linux环境,可以安装其他的NAS系统。为什么要插一个1060的显卡,因为需要用到英伟达的显卡来显示一些图形的东西(见下图):
ubuntu系统安装完成后,ctrl+alt+t打开终端,在终端输入samba回车,如果出现下面的提示,代表你的系统没有安装samba:
输入下面的命令并回车,来安装samba(电脑需要用网线或者wifi联网):
sudo apt install samba
过个1分钟左右就安装完毕了,安装完成后,在终端输入samba,会出现下面的提示:
创建共享文件夹(注意:下面的文件夹目录“/home/yasden/data/NAS”可以自行修改,例如你可以改成“/NAS”,我设置成“/home/yasden/”的原因是,我的yasden账号的目录是“/home/yasden/”,你的电脑肯定不是yasden,你可以设置成“/home/你的电脑帐户名/NAS”之类的目录),用下面的命令:
sudo mkdir /home/yasden/data/NAS
之后赋予“/home/yasden/data/NAS”这个文件夹如下的权限,用下面的命令:
sudo chmod 777 /home/yasden/data/NAS
用下面的命令添加samba用户。我的Linux电脑的账号名是yasden,所以我创建的是yasden,根据你自己的账号进行创建。需要注意,据说添加的samba用户名要和你的ubuntu系统的名字一样,也就是如果你的ubuntu电脑的名字是yasden,你的samba用户名也要设置成yasden,如果不一样,据说会出错。如果你出错了,就改成一样的名字,反正我的samba用户名是和ubuntu用户名一样的:
sudo smbpasswd -a yasden
上面的命令输入完毕,回车之后,会让你设置new smb的密码,连续输入两次密码后,new smb的密码就设置完成了,记住你设置的这个密码(以后samba登录要用到这个密码的)。
第五步、编辑/etc/samba/smb.conf文件之后,输入下面的命令来编辑smb.conf文件(记得要加sudo,不然无法保存的):
sudo vi /etc/samba/smb.conf
之后会弹出上图的界面,按ESC和i键,然后用键盘的下方向键拉到文档最后,添加下面的12行语句,添加完毕后,ESC键“:wq”保存退出 ,:wq是vi这款编辑器的保存并退出的命令,vi编辑器的使用请自行查找资料(光是vi的使用可以写一篇5000字的介绍了)。
[yasden_NAS_128GB]
path = /home/yasden/data/NAS
available = yes
browseable = yes
writable = yes
valid users = yasden
public = yes
comment = yasden_NAS_128GB
create mask = 0777
directory mask = 0777
force user = yasden
force group = yasden
用下面的命令来重启samba服务
service smbd restart
我用苹果Macbook连接NAS进行说明(windows连接方法与此类似):
打开你的“访达”,找到带“yasden”字样的网络设备,然后点击右上角的“连接”按钮,输入你在第四步设置的samba用户名和密码,然后点击“连接”按钮:
然后就连接成功了,你的电脑就能找到你的NAS并且可以使用了。注意,在第五步的时候,我是在smb.conf文件里面加入了“[yasden_NAS_128GB]”这个句子,所以你看,你的Macbook就会将NAS的名字显示为yasden_NAS_128GB,见下图:
将电脑上的影片直接拖到这个yasden_NAS_128GB设备上,即可把NAS当作影视存储机:
另外还可以在这个yasden_NAS_128GB的NAS设备上新建文件夹,例如我建了“照片”、“影视”等文件夹:
怎么下载影视资源到NAS上面呢?可以安装一个Linux版的迅雷软件进行下载(见下图),也可以安装其他的BT下载软件来下载。
搞影视照片墙的方法太多了,因为我家是apple tv盒子,所以我用的是Infuse这款软件来建影视照片墙:
打开Infuse软件,找到带yasden这个关键字的设备,然后输入账号:yasden(第四步设置的账号),密码也是第四步设置的,填进去之后,将文件夹添加到Infuse,就会自动搜刮并显示文件夹内的影视剧的照片墙了。
例如,我刚才传的一部影视资源,会自动把照片墙显示出来:
当你的影视资源多起来之后,就会像下面一样:
先在终端输入下面的命令,看看系统有没有安装ftp服务:
vsftpd
如果没有安装的话,用下面的命令来安装:
sudo apt install vsftpd
之后,用下面的命令来修改vsftpd.conf文件(见下图):
在vsftpd.conf文件里面添加下面一句话:
write_enable=YES
保存并退出。
之后输入下面的两条命令,你的ftp就开启了:
service vsftpd stop
service vsftpd start
(10)怎么备份手机相册照片到NAS?苹果iPhone手机推荐用下面这款APP来备份手机相册,这款FTPManager的APP是免费的,很好用。
安卓手机的相册备份APP更多,就不详细介绍了。
打开这款APP后,点击右上角的加号,然后点击FTP,最后点击带yasden字样的设备(见下图):
然后,输入你的ubuntu的账号yasden,密码是你登录ubuntu系统的密码(注意不是第四步设置的SMB密码,是你ubuntu系统yasden账号的密码),这样你的APP就通过FTP连接到NAS上了:
电脑在这款APP上打开你的手机相册,选择你的手机相册上面的照片(可以批量选择),然后点击左下角的按钮,之后选择“拷贝到”yasden这款NAS上面,然后选择NAS的文件夹,将手机相册拷贝到你选择的NAS文件夹上面:
由于我需要用到Linux的计算功能,一开始打算买二手服务器,因为需要大内存,后来发现二手服务器存在功耗大(现在的AMD的CPU是7纳米,功耗低,以前的服务器cpu是24纳米?),服务器开机或运行时的声音很吵,二手服务器内存价格很高,不信你去买128GB的服务器内存条试试看。由于这些原因,才有了本文的装机。
我不知道有没有Linux版的3A大作,毕竟1060的显卡还是可以玩玩游戏的。
(12)该机的升级方案这台工作站-NAS一体机至少可以用很久了,未来可以升级成AMD 5950X的cpu,运算速度会更快。
另外机箱上有这么多3.5英寸硬盘的空盘位,可以买很多个18TB的硬盘装上去。
全文玩,谢谢观看!
作者声明本文无利益相关,欢迎值友理性交流,和谐讨论~