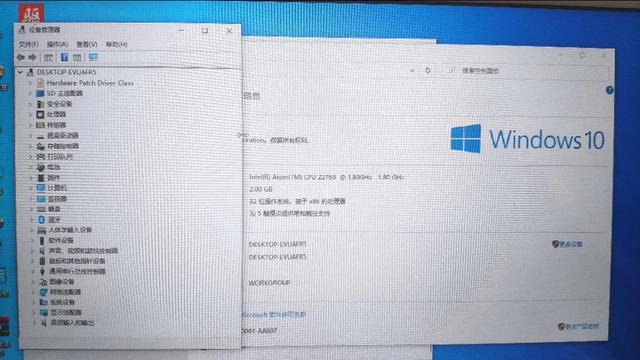提到波动效果,很多人会说会声会影中不是有专门的滤镜制作这种效果么。的确,会声会影中的涟漪滤镜、波纹滤镜、水流滤镜都可以制作出水流波动的效果,但是总是有点不自然,下面就分享一种方法可以制作出非常漂亮的波动效果。
- 软件名称:
- After Effects cs5 官方免费中文版(附安装教程)
- 软件大小:
- 2.80MB
- 更新时间:
- 2014-12-11
1、首先在ps中制作遮罩,黑底上面加白色的色块,白色色块由左向右移动,每移动一次保存一张图,大概要保存20张左右;


2、在覆叠轨1上右键单击,选择“插入照片”;
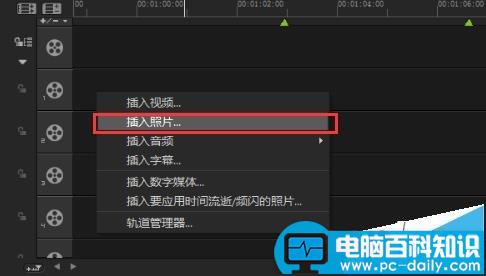
3、出来浏览照片的对话框,选择需要的图片,点击打开;
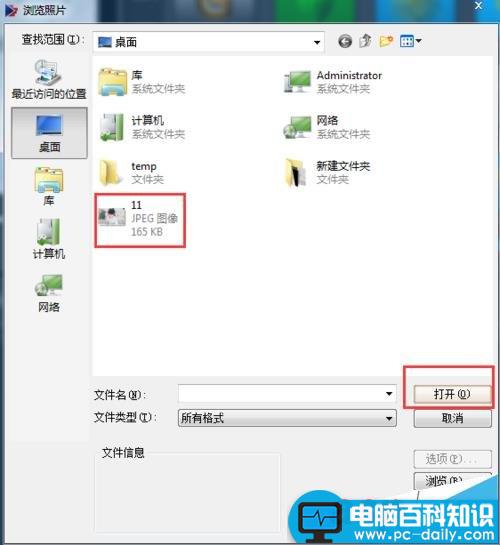
4、在预览窗口右键单击图片,选择“调整到屏幕大小”;
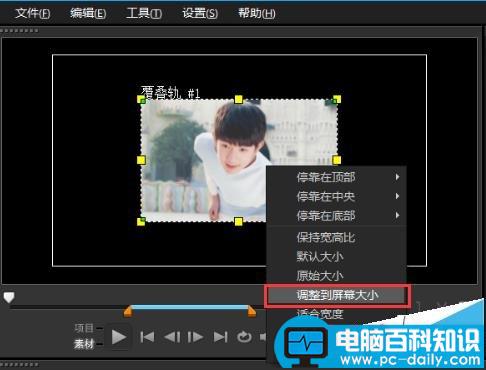
5、继续在图片上右键单击,选择“保持宽高比”;
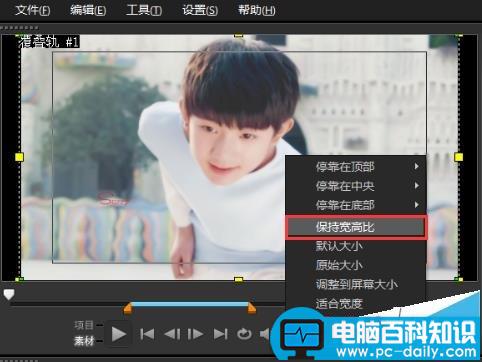
6、在覆叠轨1的图片上右键单击,选择复制。然后在覆叠轨2上右键单击选择粘贴,将图片复制到覆叠轨2上;
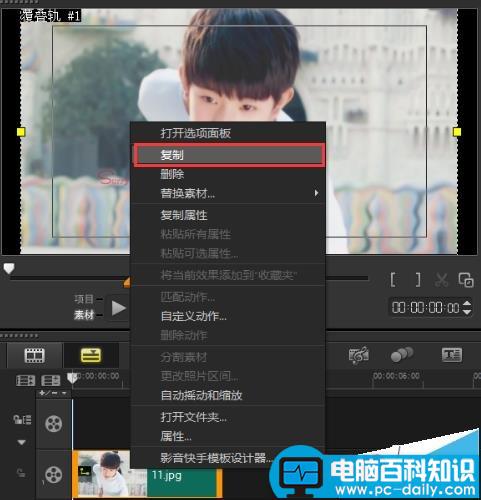
7、双击覆叠轨2上的图片,在编辑面板中将图片时间调整为,0:00:00:03;
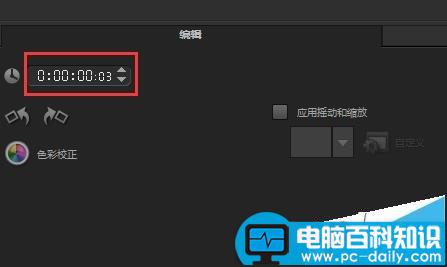
8、按照上面复制图片的方法,将覆叠轨2上的图片复制依次排列在轨道上,直到和覆叠轨1上的图片长度一致为止;

9、双击覆叠轨2上的第一张图片,在出现的属性面板中单击“遮罩和色度键”;
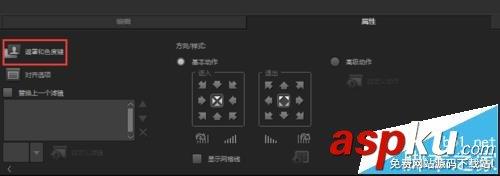
10、勾选“应用覆叠选项”,点击类型框中的倒三角,在下拉菜单中选择“遮罩帧”;
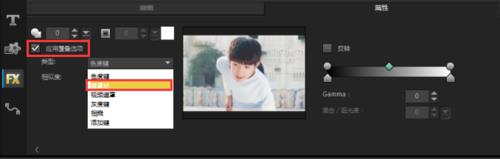
11、在遮罩库的右下角有一个小加号,单击这个小加号;
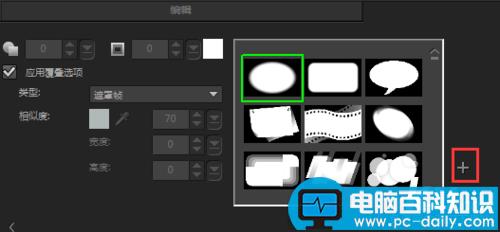
12、在浏览照片对话框中,找到遮罩保存位置,选择白色色块在最左边的遮罩单击,然后点击打开。按照同样的方法,依次给覆叠轨2上的图片添加遮罩帧,注意添加遮罩的顺序要按照白色色块从左到右移动的顺序添加;
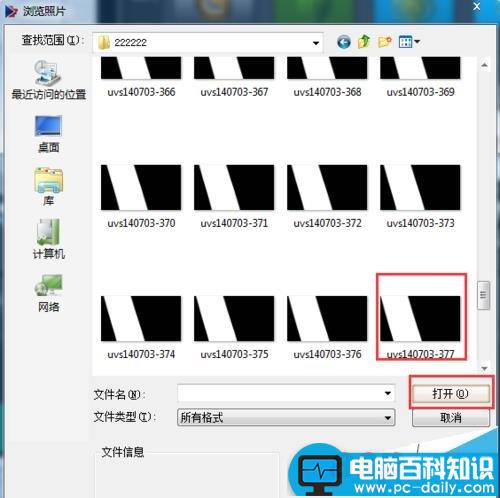
13、在覆叠轨1的图片上右键单击,选择“自定义动作”,在自定义动作对话框中,设置起始帧大小里面的X轴数值为120,终止帧同样设置为120。

14、制作完成之后在预览窗口中单击播放,可以预览制作效果。
注意事项:
注意照片添加遮罩过程中一定要按照遮罩色块从左到右的顺序添加。