众所周知我们做视频中离不开字幕,然而单纯的添加字幕有时候就显得有些古板,希望字幕可以做出一些花样来,尤其是关与时尚方面的视频。学会下面的方法,字幕就可以随心所欲的变换啦!先给大家看一个例子图:
- 软件名称:
- 会声会影X9旗舰版(Corel VideoStudio Ultimate X9) v19.1.4 中文完整版(附注册机)
- 软件大小:
- 1.2GB
- 更新时间:
- 2016-03-01
- 软件名称:
- 会声会影x5破解版 中文版(附注册机) 中文官方安装版
- 软件大小:
- 1.33GB
- 更新时间:
- 2013-11-22

图一:示例图
这个文字不是在会声会影中写出来的而是一张文字的图片。所以先要在ps中将这张图片做出来。
首先在ps中新建一个透明背景的文件,选择椭圆工具,在选项栏选择绘制路径,然后在画布中绘制一个圆形路径;

图二:画圆形路径
选择文字工具,鼠标指针放到路径上,当指针变成曲线的时候,点击路径输入文字,那么文字会沿着圆形路径方向环绕。
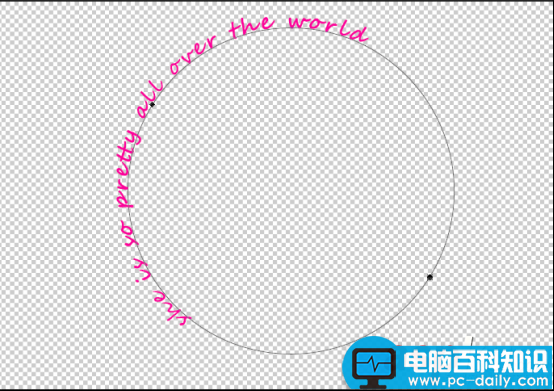
图三:在圆形路径上输入文字
选择文字工具,激活当前路径文字,按Ctrl键同时鼠标指针放到文字上,当鼠标指针变成文字加一个三角箭头的时候,沿着路径外边缘拖动,就能够移动路径的环绕位置了。
这是在ps中移动文字位置的方法,也可以不移动直接这样保存,到会声会影图片制作软件中再移动也是一样的。
图片制作好之后就可以导入到会声会影中了。在图片上右键单击选择“自定义动作”,在自定义动作对话框中调整大小还有旋转值,旋转到文字位于正上方为止,大小适当,可以看到小编自己制作时已经将大小调到了180。

图四:自定义动作
最后可以给文字再添加一些效果,在滤镜库中找到修剪滤镜,拖到弧形文字的图片上;双击图片,选择“自定义滤镜”;设置多个关键帧,在每个关键帧上改变宽度和高度,让文字做到由左至右依次出现。具体操作方法参考:会声会影修剪滤镜效果实例教程。
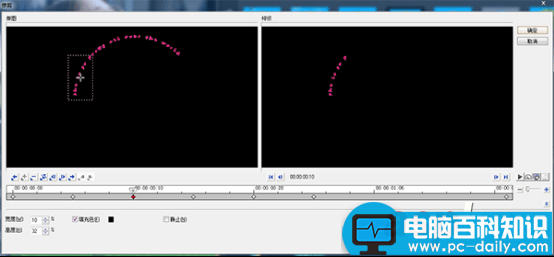
图五:修剪滤镜
做到这里效果就成型了。这里只是拿弧形的文字举个例子,用这样的方法可以做出圆形、心形等各种形状,再也不怕文字单调啦!
以上就是小编为大家带来的会声会影弧形字幕制作步骤了,希望可以帮助到大家,大家如果还有疑问的话,可以在下方的评论框内给我们留言哦。我们会尽自己所能的为大家解答。谢谢大家一如既往的支持,也请大家继续关注的后续教程和软件。






