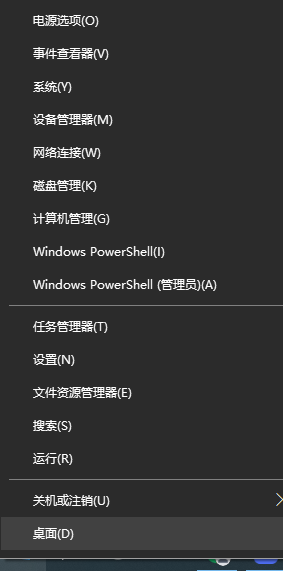注意:此教程做出来的安装u盘,只适合苹果电脑使用,不适用于黑苹果电脑,请知悉。
安装前准备:1.8g以上容量u盘一个
2.苹果原版安装文件(这里以10.12为例)
制作启动u盘:打开AppStore,下载系统文件,如下图(以macOS Sierra为例)
2.系统自动下载到“应用程序”文件夹,下载完成后安装程序可能自动开始,这时先退出安装。确认系统文件保存在“应用程序”文件夹。如图。
3.插入你的u盘,打开然后在「应用程序」->「实用工具」里面找到并打开「磁盘工具」,如图
(如上图所示,根据数字顺序依次操作:1.在左侧列表找到你的u盘,并点击。2.点击抹掉。3.在弹出的菜单中,命名你的u盘名称,这里我设置的666,请记得你设置的名称,会用到。4.选择格式 Mac OS 扩展(日志式)。5,方案选择 GUID分区图。6.点击抹掉,等待完成。)
4.在「应用程序」->「实用工具」里面找到「终端」并打开。输入以下命令
sudo /Applications/Install\ macOS\ Sierra.app/Contents/Resources/createinstallmedia --volume /Volumes/666 --applicationpath /Applications/Install\ macOS\ Sierra.app --nointeraction
注意:/Volumes/666这里写你的设置的u盘的名称!!!我的u盘名称是666
输入命令后,会让你输入本机密码,本机密码不会显示,等待写入完成(写入时间长短在于你的u盘读写速度),如图
如上图,只要显示以上信息,u盘安装盘就已经成功完成制作。
关机状态下插入u盘。
重启mac电脑,开机出现苹果标之后,一直按住“option”按键不松手直到屏幕显示多出一个 USB 启动盘的选项,如下图。鼠标选中你的u盘,开始装系统吧。
网络配图。
3.系统安装过程之前已经发文讲过了,这里不再啰嗦。按提示安装就可以了。
4.安装完成。
结语:mac系统的安装还是比较简单的,只需要一句代码就可以搞定。这里另附上几个mac版本的代码,方便供大家选择。
10.9系统:
sudo /Applications/Install\ OS\ X\ Mavericks.app/Contents/Resources/createinstallmedia --volume /Volumes/USB --applicationpath /Applications/Install\ OS\ X\ Mavericks.app --nointeraction
10.10系统:
sudo /Applications/Install\ OS\ X\ Yosemite.app/Contents/Resources/createinstallmedia 电脑 --volume /Volumes/USB --applicationpath /Applications/Install\ OS\ X\ Yosemite.app --nointeraction
10.11系统:
sudo /Applications/Install\ OS\ X\ El\ Capitan.app/Contents/Resources/createinstallmedia --volume /Volumes/USB --applicationpath /Applications/Install\ OS\ X\ El\ Capitan.app --nointeraction
注意:/Volumes/USB 这里的USB代表你设置的你的u盘的名称!!!
好了,各位,各位学会了可以为你们的女神装系统去了。