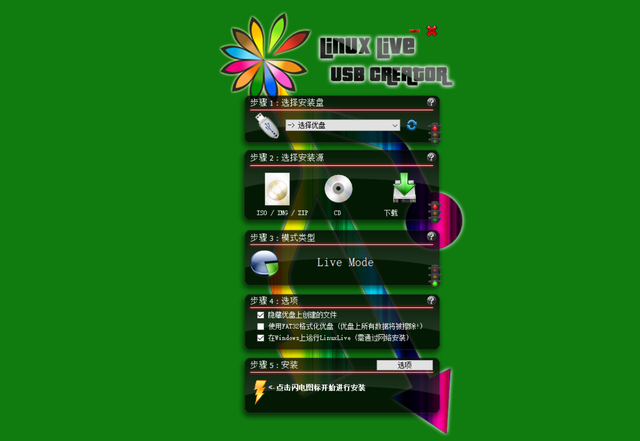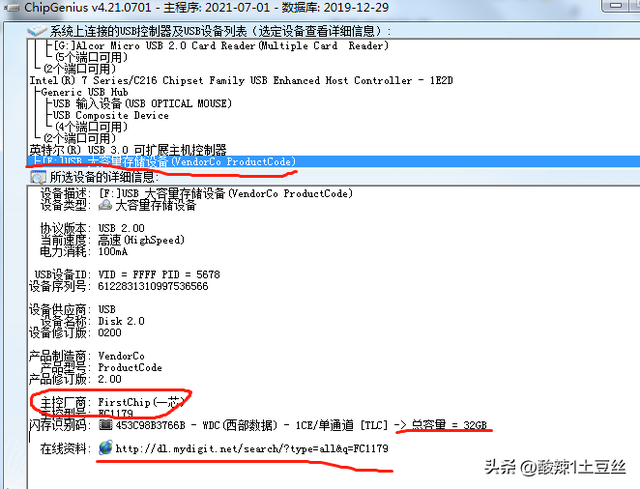无论在生活中还是在工作中,我们都可能会用到远程控制的方法,如果电脑上面没有远程控制软件的情况下,一般会选择QQ远程控制或者Windows 10系统自带的远程控制程序,但是在使用过后你会发现QQ远程控制和Windows 10系统远程控制软件有时候会卡顿的很严重,而且操作起来也比较复杂。
一、Anydesk简介
既然QQ远程和Windows10系统远程使用起来非常不便电脑,下面我分享一款远程桌面控制软件Anydesk。这款免费远程桌面控制软件,体积非常小巧,而且该软件不用安装,点开即可使用,它可以实现各种宽带环境下的远程桌面控制连接,并且Anydesk界面简洁,操作简单,还可以进行文档、图片等文件的传输,是非常实用的远程桌面控制软件。下面我分享一下远程控制软件Anydesk的使用方法。
二、进行远程连接
1.首先,在你的电脑和你将要远程控制的电脑上安装Anydesk软件。安装完成后,把它打开你会看到一个链接地址,红色箭头指向的部分。这个地址就是你当前电脑的Anydesk地址。
图一:Anydesk界面地址
2.在受控端同样有一个Anydesk地址,将受控端的Anydesk地址输入到这个会话框内,点击连接。
图二:Anydesk界面输入
3.连接请求发出后,受控端将会弹出一个会话框,黑色箭头部分表示当前收到来自某用户的控制请求。在确认对方的Anydesk地址和账户头像后,点击红色箭头的接受表示电脑你同意对方的远程控制请求。
图三:Anydesk控制请求
4.接受远程控制后,控制端就可以对受控端的电脑进行远程桌面控制。点击红色箭头部分,可以给控制端发送消息。在想要结束时,点击黑色箭头的结束即完成此次控制。
图四:结束远程控制
5.受控端点击结束后,控制端会弹出连接结束的窗口,点击确定即可结束本次操作。如果想再次连接,点击重复。
图五:连接结束
6.远程控制结束之后,在Anydesk首页会显示有你的远程桌面控制记录,如果之后再次对远程控制过的电脑进行控制,点击红色箭头指向的三个点,电脑选择连接即可。
图六:快速连接
三、小结
以上就是远程控制软件Anydesk进行远程桌面控制的操作步骤了,Anydesk还有其他非常实用的功能,比如允许自主访问和设置无密码连接等等。如果想体验它的更多功能,赶快点击下载吧AnyDesk中文免费下载-AnyDesk中文网站。