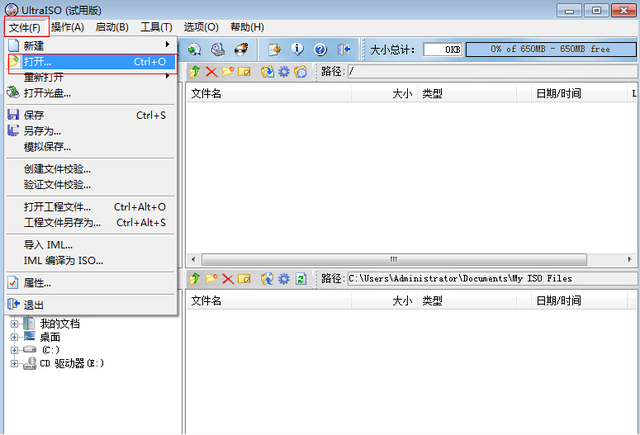在系统出故障无法进入的情况下,如何进行初始化?
下面小编左手右手一个慢动作教你“当电脑无法开机时怎么恢复系统”
1. 在两次以上未正常启动后,系统会自动进入Windows RE界面(系统修复菜单)。
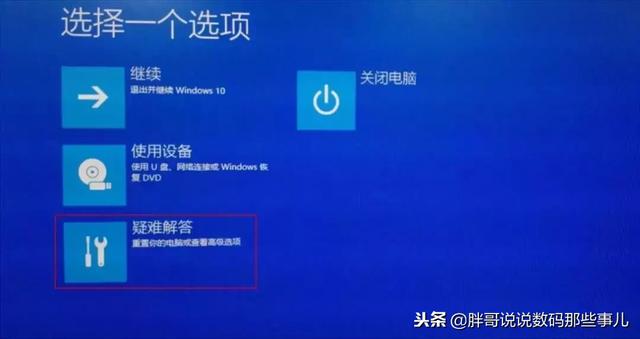
2.在“疑难解答”菜单中,选择“重置此电脑”。
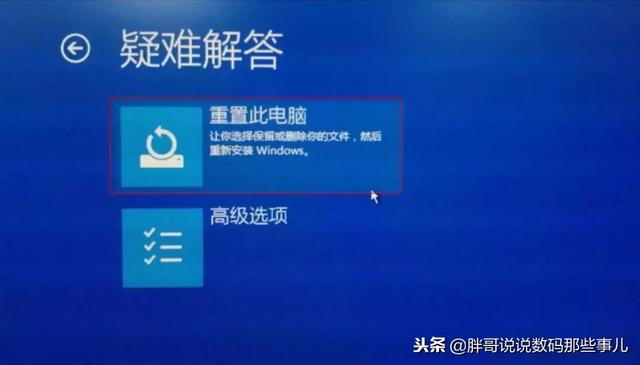
3.在弹出的界面中,又有两个选项,从它们的字面介绍可以了解到,第一个是删除应用和设置但保留个人文件;第二个是删除所有个人文件和应用设置。
实际操作中可以根据自己的需求选择, 如果选择第二种,一定要先将重要的数据备份 。这里我们以第二种为例:删除所有个人文件、应用和设置。

4.如果电脑中有多个分区,会出现下列选项,根据需求选择是仅删除安装了Windows的盘符中的文件(一般是指C盘),还是删除所有分区中的文件,这里以删除所有驱动器为例。
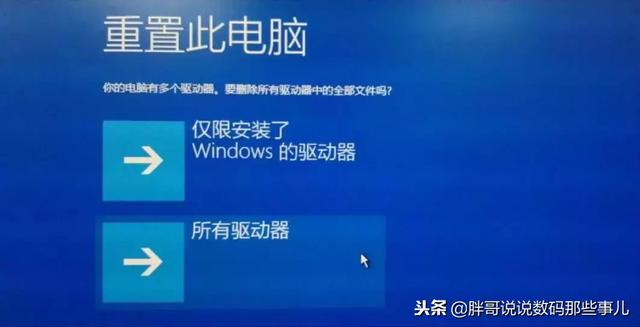
5.继续出现二选一的电脑选项, 一般的重置使用第一种即可 。
“仅删除我的文件”选项:耗时短,已删除的文件还可以被恢复
“删除文件并清理驱动器”选项:耗时长,但会彻底的清除电脑中的文件
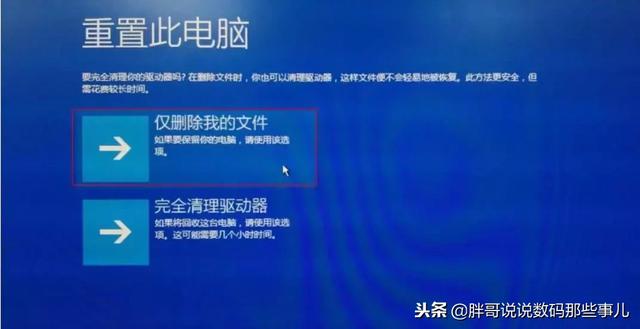
点击“仅删除我的文件”后,会出现相关的提示供确认,点击“初始化”开始。
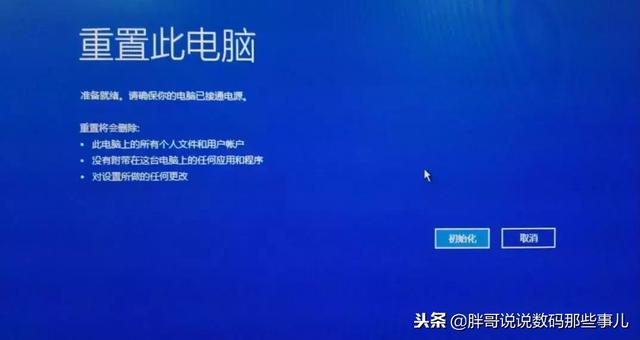
6.之后电脑会进入到初始化的界面,并显示出重置进度的百分比。

重置完成后,会重启进入系统安装界面,在此界面会多次重启,这是正常现象,各位铁不用担心~

7.上述步骤结束后系统就已还原完毕,之后会进入到我们熟悉的系统配置界面,这里根据自身情况正常配置即可。
 电脑
电脑本次介绍的Windows10初始化适用于系统出故障,且无法进入系统的用户,初始化完毕后会恢复到出厂时的状态,预装软件等都还是存在的。