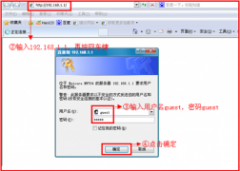大家都知道有时候我们在对磁盘进行重做系统的时候,就会对磁盘分区进行管理,下面小编就为大家介绍WIN PM软件是如何对磁盘处理的方法,需要的朋友快来看看吧。
推荐下载:
- 软件名称:
- 无损分区软件 WINPM 7.0 中文绿色版
- 软件大小:
- 1.06MB
- 更新时间:
- 2013-05-21
在光驱中放入系统安装盘,重启进入光盘启动界面,选择进入WIN PE系统,然后等待电脑加载文件



1分钟左右的时间,WINPE桌面已经显示,点击开始菜单,程序,光盘磁盘工具,选择磁盘管理大师WINPM7.0

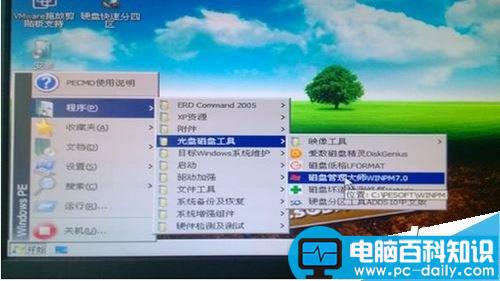
打开WINPM7.0以后,右侧显示的长条矩形代表整个磁盘,下方列表中显示磁盘容量。在列表记录中点击鼠标右键,选择【创建】-【主分区】,在下方新大小位置输入划分磁盘容量数值,单位为MB.比如要划分主分区为100G,就输入数值100000,以此类推依次划分好逻辑分区。过程中会弹出格式化窗口,选择是,类型选择NTFS格式


当划分好所有规划的磁盘后,在主分区(一般为C盘)上点击鼠标右键,在菜单中选择【设置活动】命令

以上步骤完成后,单击左上角工具栏按钮【应用】,开始执行以上设定的操作。弹出确认对话框后,选择【是】按钮


确认后,WINPM开始执行以上操作。在执行过程中,软件会显示已用时间和所需要的完成时间,这要根据操作步骤多少和机器的性能决定。执行完成后,点击右上角的关闭按钮关闭窗口


处理完成后,点击开始菜单,选择关闭按钮,弹出对话框,点击重启。电脑重新启动,就可以进入正常的系统安装流程了

以上就是小编为大家讲解的在做系统时如何使用WIN PM软件对磁盘管理的教程,想了解更多精彩教程请继续关注网站!