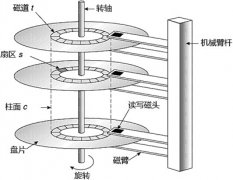引子
大部分用户接触的第一个操作系统大多是windows,楼主记得曾经小学的微机课也是以win98为基础学习了一众office软件。
随着工作的多样化,单一的windows系统已经无法满足部分需求,而隔壁苹果的Mac OS得益于稳定的系统以及较为完善的软件应用也越来越受青睐。
不少用户第一次接触Mac OS茫然不知所措,甚至有人不舍得学习成本,转而在苹果电脑上安装windows系统。这当然没啥问题,只是错过了Mac OS这样一个优秀的系统有些遗憾。
楼主结合自身体验以及网络资料整理讲述Mac OS基础知识。文章为方便理解部分内容会以windows做参考,但绝不是比较孰好孰坏,请各位切勿对号入座在评论区引战。
本文所有内容基于Mac OS High Sierra。使用大量动图配以文字说明,力求用最直接的方式让各位易于理解。下面是文章目录,各位可根据需求使用张大妈目录功能进行查阅
关于桌面
程序坞(Dock栏)
桌面底部的一栏称之为程序坞,如果你是一台全新的MAC底部则会默认显示一些系统自带的应用,例如访达(finder)、浏览器、照片等常用软件;
关闭/退出应用
在应用和窗口的左上角有红黄绿三个小点,大家可以理解为Windows上的最大化、最小化、关闭。
但这其中又有一点点区别,点击最小化按钮会将应用窗口变为一个缩略图排布在Dock栏右侧;点击关闭按钮并不是完全退出应用,而是将应用的窗口关闭。你可以看到某些应用即使点了关闭按钮依旧会有一个小黑点标识,说明程序依旧在运行
彻底关闭应用:右击Dock栏的正在运行的应用——退出;或者直接采用快捷键Command+Q
强制退出应用
MAC有时候会由于内存占用过大或者处理器性能不够而导致应用卡死,这个时候我们就可以通过Command+Option+ESC来呼出强制退出应用功能
在Dock添加/移除应用
如果想将应用保留在Dock栏,可以直接将应用图标拖移至Dock,或者打开程序后右击选择程序——选项——在程序坞中保留;同理在选中Dock栏的程序后往屏幕外拖移即可移除应用(并非是是卸载)
访达(finder)
在程序坞最左边的第一个应用即是finder,f可以理解为Windows上的资源管理器且一直处于运行状态无法退出。在Mac中并不会区分C、D、E等盘,而是在左侧提供了几个默认分类,根据需求存放文件即可。
finder中的文件可以使用图标、列表、分栏以及封面流四种形式来展示。其中封面流的方式能够快速展示图片内容,提高文件查阅效率
菜单栏
在菜单栏的最左边有一个苹果LOGO,大家可以理解为Windows中的“开始”按键。
但和开始按键不同,MAC不会将所有应用都至于其中,里面都是基础的系统偏好设置、App Store、关机等操作;左侧则是蓝牙、WIFI以及部分程序的状态显示
系统偏好设置
系统偏好设置可以理解为Windows中的控制面板,Mac系统中的所有功能都可以在其中设置。当你不知道某一设置具体在哪的情况下可以通过右上角的搜索框来输入关键词查找
键盘与快捷键
FN键
Windows可以使用Fn搭配F1—F12来调节笔记本的音量、屏幕亮度等属性;
而MAC快捷键不需要搭配任何按键就可以来调节音量亮度,搭配使用了Fn才是正常的F1-F12数字按键,与大部分Windows笔记本的操作都相反。反正只要记住,当你需要使用F1-F12的按键时就需要搭配Fn才能实现
如果您希望无需按住 Fn 键而将顶行按键始终用作标准功能键,请完成以下操作:系统偏好设置——键盘——键盘标签——将 F1、F2 等键用作标准功能键。当对于带有TouchBar的用户来说这些就都不是问题了
Command ?
Command键是MAC最常用到的按键之一,你可以简单的将其理解为WIN系统的Ctrl键(至于键盘上的那个Ctrl你可以忽略它)通过Command与其他一些按键的组合能够实现复制黏贴等比较常用的快捷操作
Command+A 全选
Command+C 复制
Command+V 黏贴
Command+X 剪切(只适用于文字剪切,不适用于文件)
Command+Option+V 移动(相当于文件的剪切功能)
关于Command按键的快捷组合还有很多并且和win基本类似,比如删除Command+Delete、撤销Command+Z等操作。这里只是举了几个比较常用的操作,想要了解更多可以从苹果官网来获取Mac键盘快捷键支持
空格键
选中文件后单击空格键可以快速预览文件,这个预览功能非常强大凡是Mac系统支持的文件通通可以查看,包括文本、Word、Excel、PDF、图片、音频、视频甚至是raw格式的文件。
回车键
MAC上的回车键除了正常发送、确认,还有另外一个比较常用的功能就是文件重命名。选中文件——点击回车键——重命名
触摸板与手势操作
MAC的触控板有多好用?自从用了这块触摸板,我基本完全可以抛弃鼠标这种多余的配件,全程使用触摸操作。其中包含系统,网页浏览,文字图片视频编辑等操作,甚至是PS软件中的钢笔工具都可以用的得心应手
实际上这款触摸板的操作和iPhone的触屏操作类似,诸如轻点、双指轻点右击、双指缩放滚动等操作都是常用的功能。
还有一些功能是通过三指、四指等手势来完成更多操作。这里要特别提一个三指拖移
系统偏好设置——辅助功能——鼠标与触控板——触控板选项——启用拖移>三指拖移,这个功能可以让你使用三个手指对文件或者窗口移动,而不是需要按压后再进行拖动。使用触摸板的同学一定要开启这个功能
软件安装与卸载
在Windows系统中不知道你们是否遇到过这种情况:安装的时候你下一个软件直接送你全家桶,卸载的时候百般阻挠不让你卸载。而在MAC系统中以上两种情况不复存在,安装软件一般有两种方式
通过App Store安装软件
与IOS相同,MAC OS中同样有App Store,用户可以通过自己的iCloud ID登录商店下载购买软件。App Store中的软件都是通过官方审核,可以帮助用户自动完成下载以及安装的过程,不会出现下载下来不能安装或者无法打开的问题。
只要是账号下曾经购买下载过的应用,一旦软件出现更新升级,商店也会及时提醒用户可以选择自动更新或者手动更新。App Store包含了绝大部分主流软件,可以优先选择在这里下载安装
直接下载安装软件
部分软件App Store无法下载到,则可以在各种网站上搜索下载,下载下来会得到一个DMG压缩文件。打开后直接将软件拖入application文件夹完成安装。
至于Mac软件获取的途径,一般Windows有的软件都会有对应的Mac版本,只要在搜索引擎输入对应的软件名称再加上MAC版基本都可以搜到,比如 Microsoft Office for Mac,
卸载软件
卸载软件的方式也有两种:
1.访达——应用程序,选中想要卸载的应用程序,移到废纸篓或者command+delete删除
2.在launchpad页面,按下option键,软件会和IOS一样抖动并出现卸载按钮,点击卸载即可。需要注意的是这种卸载的方式只适用于从App Store安装的软件
MAC OS实用功能
Mission Control
在苹果系统中可以存在多个桌面,每个桌面都可以单独打开一个应用无缝切换。通过快捷键F3或者触摸板四指向上滑动即可呼出功能。
平时楼主一边写文,一边修图就会在两个桌面之间来回切换PS软件以及浏览器,对效率提高有很大帮助
聚焦搜索(Spotlight)
聚焦搜索是MAC非常实用的功能之一,通过Command+空格可以直接呼出。通过聚焦搜索可以查询Mac 上的应用、文稿、照片和其他文件,进行一些计算换算和网页搜索建议以及航班查询。
SIRI语音助手
在最新的MAC OS系统中还加入了和iPhone一样的Siri语音助理功能,用户可以通过语音直接搜索文件,查找网页信息,甚至是进行发邮件拨打FaceTime等操作
隔空投送(AirDrop)
AirDrop能够非常方便的在苹果设备之间传输图片视频等文件。
有时大量动图需要在MAC端录制屏幕后将视频分享到手机转成GIF动图,然后后回传到MAC,最后进行上传。airdrop使得文件传输更加高效便捷,这也是苹果设备之间体现联动性的功能之一
接力(handoff)
通过系统偏好设置——通用——允许这台设备与iCloud设备之间使用“接力”,两台苹果设备之间可以通过iCloud账户同步工作,支持备忘录、日历、浏览器、邮件、地图等应用,当手机端打开这些应用的时候,MAC的左下角会出现相对于的程序同步工作
除了同步应用苹果设备之间还可以共用剪贴板,通过在手机端复制的图片文字,可以在MAC端Command+C直接进行粘贴,大大提高图文编辑的效率
MAC常见问题
MAC需要关机吗?
关于mac要不要关机其实并没有个准确说法,据楼主所知大部分mac用户都没有关机的习惯,原因有如下几点
mac开关机所需的时间较长,为了追求高效连续性的工作,MacBook可以使用开盖合盖来代替开关机
MacBook合盖后进入睡眠模式,此时所有应用程序都会被冻结,电池只为内存供电,消耗极少
mac系统更加稳定以及固态硬盘更长的寿命,可以保证长时间睡眠模式后唤醒的时候也不至于出现睡死情况
MAC需要安装杀毒软件吗?
如果病毒想要以最快速度传播效益最大化,势必会选择市场份额最大的Windows系统进行攻击,相较而言Mac OS基于unix开发系统更为封闭,所以可以免疫网络上绝大多数针对Windows的病毒。
这一点并不是说MAC系统本身更安全,可以认为是由于占有率低的缘故让绝大多数病毒放弃了MAC
其实Mac系统也经常会爆出出现安全漏洞,去年就出现过“不需要密码就登录访问电脑的严重问题”后来苹果通过紧急更新修复了。
对于大部分用户来说MAC不需要安装杀毒软件。如果你非常重视自己的电脑安全,非要采取一些手段保护的话,可以参考以下建议
不要去安装类似360安全卫士之类的国产杀毒软件
Mac OS会频繁针对系统漏洞进行更新,请务必将自己的Mac OS保持最新版本
尽量在App Store下载官方应用,如果非要安装第三方应用请选择值得信任的网站进行下载
使用时间机器备份系统,如果系统出现问题也可以恢复到之前的任意时间
结尾
以上这些就是Mac OS基础教程的全部内容,楼主精力有限在动图制作以及资料整理上花费了大量时间,所以还有很多不完善的内容还请各位谅解。
↓↓↓ 阅读更多相关内容 请点击 了解更多