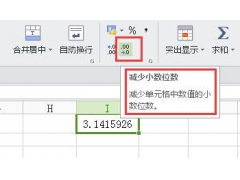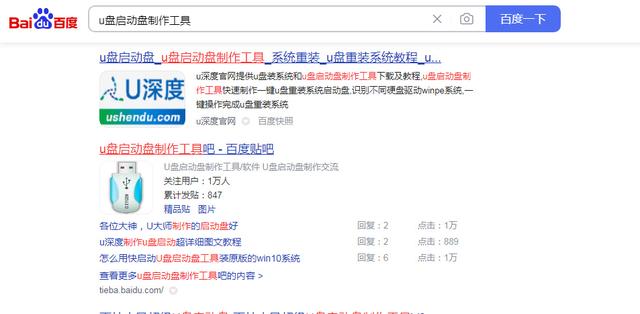windows10原版系统镜像
当你准备好了上面的WePE和iso格式的系统镜像,我们就可以开始下一步操作:右键执行我们下载好的WePE.exe软件启动后的样子如下,注意不要点击立即安装进系统,否则的话会WePE安装进当前操作系统,这样每次启动当前机器都会询问你是否进入WePE,很烦。点击下图箭头所指处,安装进U盘:WePE软件启动界面
选择安装进U盘之后,如下图所示,默认就行(请确定你U盘插上,并且识别):准备写入PE至U盘
待安装完毕,我们把下载的镜像拷贝到U盘的目录下,准备通过PE启动。将U盘插入待装系统的电脑上,然后按下电源键,随后连续点击键盘的Esc键,注意,这个时候屏幕会有提示告诉你,进入BIOS需要按哪个键,如下图所示,就是提示你按Delete键或者F2 (那么我们此处按的Esc将没有用,这个时候需要按提示的,注意时连续点按,不是按一次就停止哦~):电脑启动界面
假设一波操作之后,我们成功地进入BIOS,那么有可能会有两种情况:1. 出现一个列表项,让我们选择启动盘,这个时候我们可以看到U盘 2. 进入BIOS如下图:BIOS的样子
不管上面的情况是1还是2,注意我们此处的目的只有一个,就是选择U盘来启动。如果你进入BIOS是全英文的也不用担心和害怕,选择一个叫做boot的,你可以通过键盘上的上下左右键来移动,enter键来确认。 同时细心的你会发现上面有UEFI:KingStonData 和另外一个KingStonData, 同一个U盘为啥有两个了? 不用担心和害怕,这只是两种启动方式。我们选择UEFI打头的,将他的顺序调整为排在第一个。之后按键盘F10, 选择yes保存退出即可:调整启动项为U盘排前面
如果你看到下图,那么恭喜你,即将进入PE:即将进入PE
PE启动,置洲我们可以进行分区操作,如下所示:简单的磁盘分区
进入系统安装环节,挂载我们的镜像,挂载完成之后多了一个cd,打开即可:挂载我们的系统镜像,准备安装系统
点击setup.exe,我们要开始安装了:选择驱动器中的setup开始安装
一顿操作猛如虎之后,选择自定义安装(请原谅下面的图像打了马赛克一样..):选择自定义安装
到下一步,选择系统分区,注意,我们这里报了一个选中磁盘具有MBR分区,在EFI的系统上只能安装到GPT分区,此处我们有两种解决方案:1. 就是在选择启动U盘的时候我们选择非UEFI开头的那个。 2. 我们进入上面分区的那个工具,去把分区改为GPT格式。提示UEFI启动需要GPT分区表
上面的操作如果是改GPT分区,进入磁盘分区工具,选择下图箭头所示,即可转换GPT分区,注意成功之后,需要重新启动,之前键盘按啥(Delete键或者F2)现在还是按啥,然后选择UEFI打头的U盘,进入PE:通过磁盘分区转换磁盘格式为GPT
也可以不转换磁盘格式,在启动的时候选择不带UEFI开头的U盘,但是有些朋友会说,我这里本来就只有一个U盘启动,没有两种,这个问题出在下面,需要到BIOS中的boot去选择这个UEFI和Legacy模式,同理选择完成之后,一样的按F10重新启动,注意启动的时候还是该按啥按啥:在BIOS中的boot下选择UEFI和Legacy模式
最后,祝各位朋友装机成功,过程愉快~~有问题可以随时私信小编,谢谢!