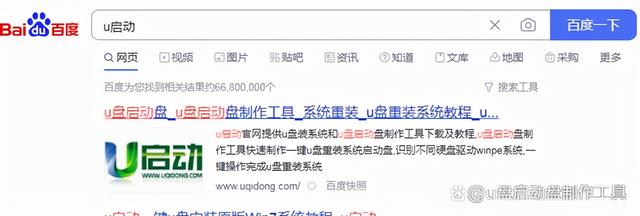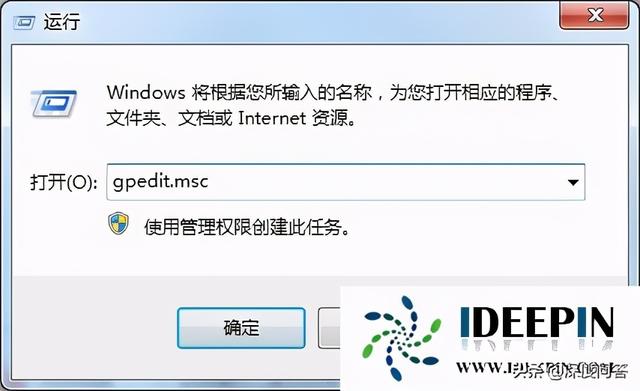「一个月前我买了一台全新的Win10系统的电脑,因为软件的默认安装位置在C盘,并且桌面放了许多东西,所以我的C盘快满了。现在我想将这些资料、软件等移动到D盘。我对电脑一窍不通,太复杂的操作算了,有没有简单快速的办法?」
你有没有遇到过D盘还有很多空间,C盘满了的窘境?遇到这种情况时,你先想到的可能是将C盘文件移动到D盘,像上述情况一样。但这容易做到吗?当然!
01
解决C盘爆满
当C盘快满时,你有2种方法可以解决这个问题:
将未分配的空间用来给C盘扩容
如果硬盘上确实有未分配的空间,则可以尝试此解决方案。
那未分配的磁盘怎么合并到C盘呢?
简单来说,你可以打开“磁盘管理”,将未分配的空间分配到C盘,或者压缩一个有足够空间的盘,然后用分离出来的空间扩展你的C盘。
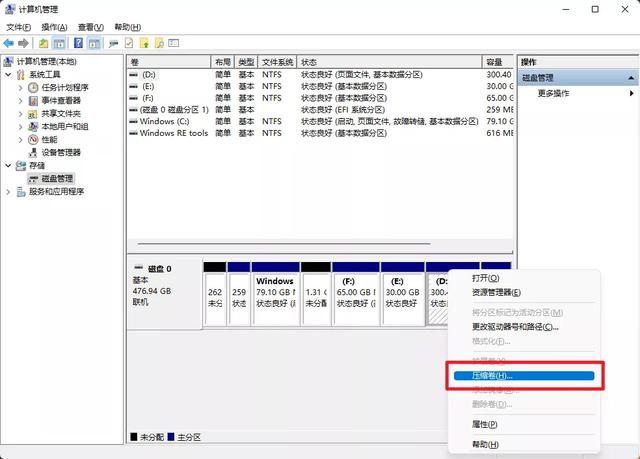
将C盘文件移动到D盘(或者E、F、G盘)
由于D盘上有可以利用的空间,那这个方法更加简单直接。但你需要先确定要移动什么文件。一般来说,与系统相关的文件无法移动,因为它们和系统程序连接在一起。
你可以移动以下类型的文件:
程序文件,例如Photoshop、微信、QQ、已安装的游戏等,这些是你从网站下载的东西。
在“文档”文件夹中的个人文件,例如照片,电影,音乐,文本等,以及“桌面”上的文件。
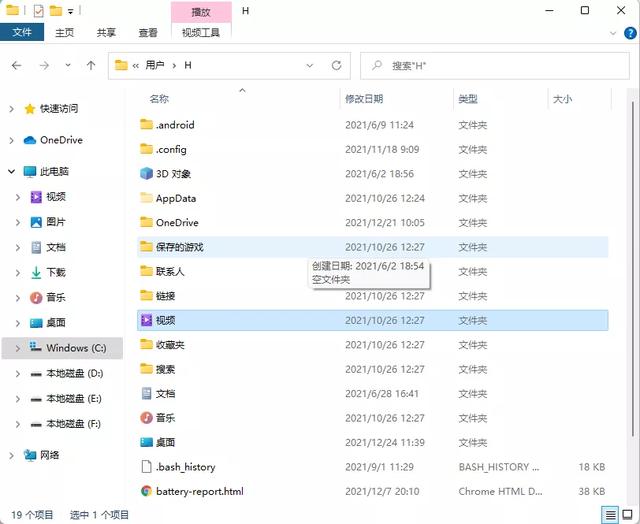
注意:某些特殊的软件需要安装在系统盘上。它们只有安装在C盘上时才可以使用,并且在安装过程中不能自定义选择位置。所以请提前备份文件以防操作不当而导致数据丢失。
在Windows 10/8/7中如何将C盘文件移动到D盘?
总共有4种办法可以将文件从一个盘移动到另一个盘:
通过拖动文件使其从C盘转移到D盘
通过傲梅轻松备份免费版将文件从C盘复制到D盘
在命令提示符下将文件从C盘转移到D盘
通过移动功能将文件从C盘复制到D盘
注意:移动后,请确保可以从 D 盘中访问这些文件。如果正常,你可以将它们从 C 盘中删除以释放空间,但这些文件以前在桌面上的快捷方式将无法使用。
为了避免意外发生,建议你在操作前备份C盘。除了将C盘文件移动到D盘外,你还可以使用以上方法将文件从C盘移动到外部硬盘。
02
通过拖动文件的方法
打开“此电脑”中的C盘找到你需要移动的文件或者文件夹。
右键这个文件或文件夹,选择“复制”或“剪切”
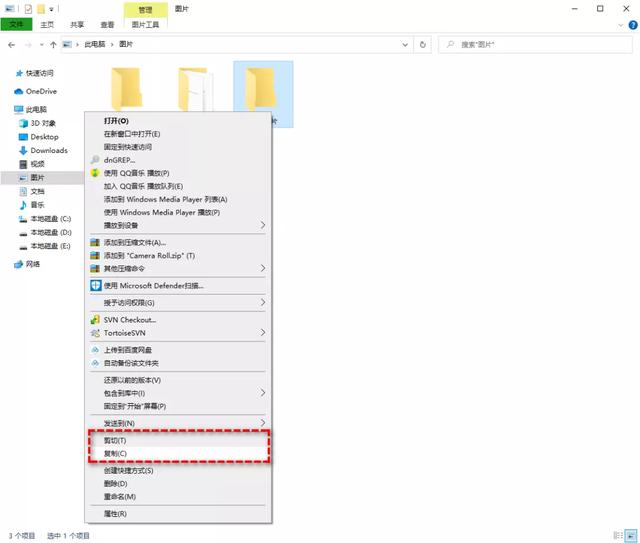
打开你的D盘(或者其他空间大的位置),点击鼠标右键选择“粘贴”。
注意:
可以在选中文件或文件夹后使用Ctrl + C(复制)或Ctrl + X(剪切),然后在需要粘贴的位置使用Ctrl + V粘贴这些文件。
此方法适用于将个人文件从C盘移到D盘。以这种方式移动程序会使它们无法使用。
建议不要在复制后直接删除C盘上的源文件,做一下备份。
03
使用傲梅轻松备份免费版(推荐)
下载傲梅轻松备份免费版,安装后打开。
https://www.abackup.com/download.html
点击左侧“同步”,然后选择“基本同步”。
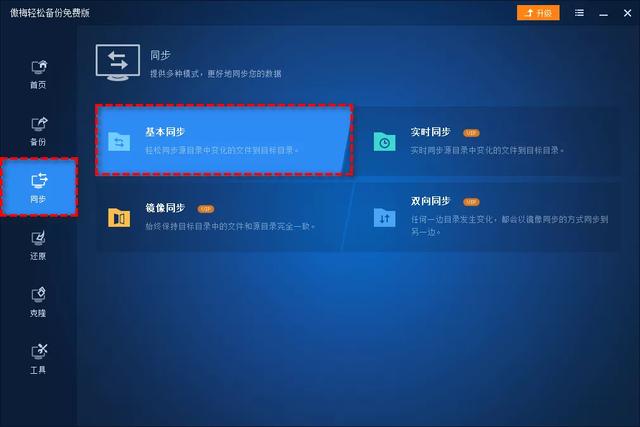
点击“添加目录”从C盘选择文件或文件夹。
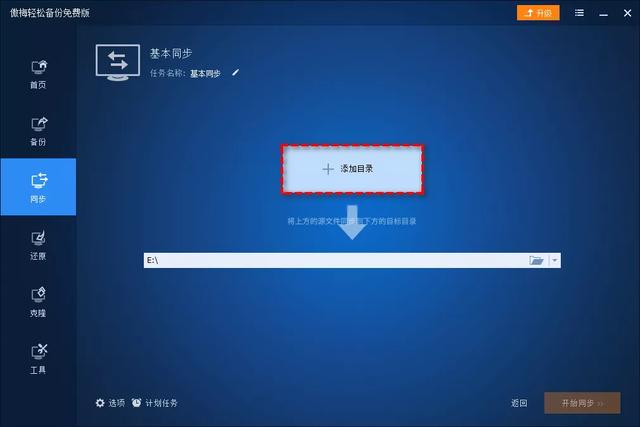
这里选择D盘为目标位置。
点击“开始同步”即可。
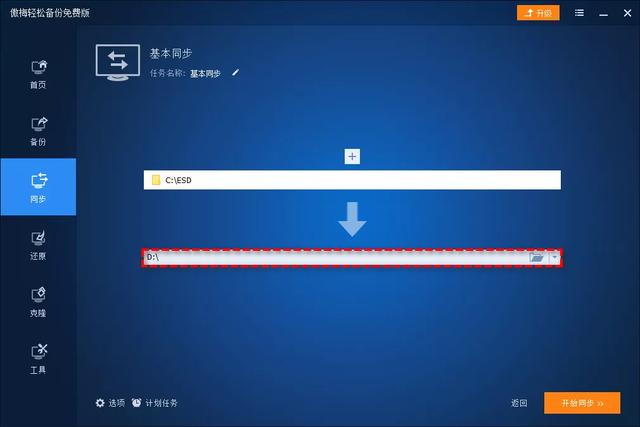
提示:在步骤3你可以设置过滤来去除某些不需要同步的文件。
04
在命令提示符下操作
按组合键“Win + R”打开“运行”。输入“cmd”后按回车。
输入命令:
copy c:\ workfile.txt d:
该命令指的是将C盘根目录下的文件“workfile.txt”复制到D盘的根目录。
你也可以将整个类型的文件从当前目录复制到D盘,输入命令:
copy * .txt d:
这会将.txt类型的文件复制到D盘。
05
通过“移动”功能
打开 Windows 资源管理器,找到要移动的文件或文件夹,点击右键,然后从菜单中选择“属性”。
在属性中点击“位置”下的“移动”。
然后选择将文件或文件夹移动到哪里,然后点击“应用”、“确定”。
06
总 结
通过上述4种方法,你不需要卸载和重新安装,可以轻松地将C盘文件移动到D盘。
在这些方法中,傲梅轻松备份免费版还可以帮你将大硬盘克隆到小硬盘。更重要的是,为了保护您的计算机,您可以借助此实用程序自动将文件备份到外部驱动器。
该软件还可以进行系统备份、磁盘备份、分区备份,以及一些实用的功能,例如定时自动备份、增量或差异备份、压缩等。
如果需要更高级的功能,傲梅轻松备份专业版是一个不错的选择,它包含实时同步、触发事件备份、USB 插入备份、加密、命令行、备份策略等高级功能。
电脑知识