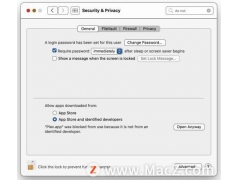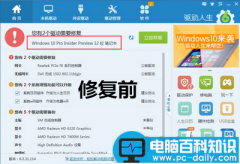大家好,上期教你怎么做U盘启动盘,那么本期自然是教大家如何重新安装系统,事实上,计算机已经发展到今天,重装系统越来越简单,完成只需要几个步骤。

我试着用最简单的方法教你如何完成重新安装系统。
重新安装计算机系统通常有两种方式。一种是计算机系统可以正常使用,仅仅因为计算机比较卡,为了提高计算机运行速度,重新安装系统;另一个原因是计算机系统文件丢失,该系统有蓝屏或黑屏。,必须重新安装系统,这种情况只能通过系统盘或u盘启动盘重新安装系统。
所以,如果电脑能正常进入系统,这里有两种比较简单的方法,大家可以根据个人喜好自由选择。
1.360安全卫士安装系统
360安全卫士安装系统的过程相对简单,本文将简要介绍,我们一步一步地做。(注:360安全卫士版本不同,界面略有不同,功能完全相同)
1.首先,双击打开360安全卫士软件,进入软件主界面后,在界面中找到【功能大全】功能,然后点击找到系统重系统重新安装,360将自动帮助您下载系统重新安装功能,然后进入。
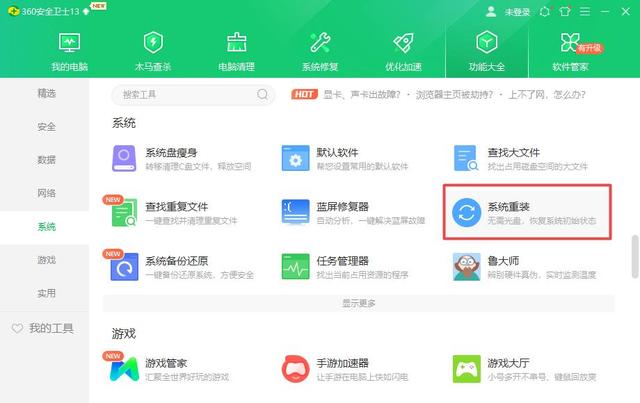
2.点击进入系统重装界面,跳出360系统重装大师点击立即重新安装,如下图所示:
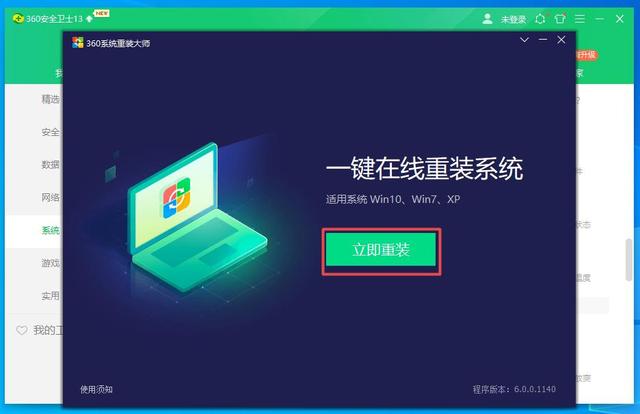
3.点击重装后,进入系统环境检测阶段,现阶段将检测当前能否满足重装系统的环境,如下图所示:
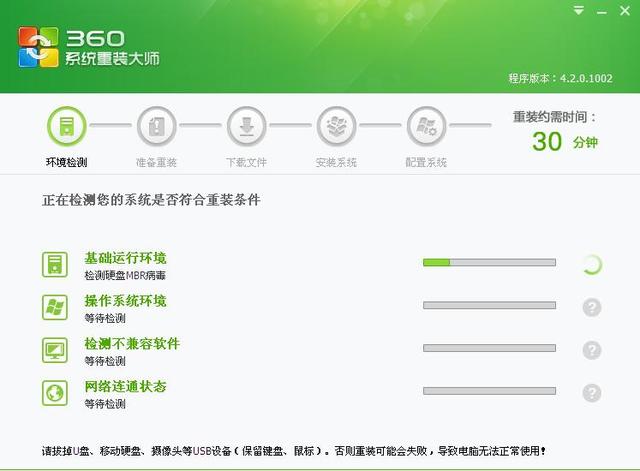
4.只要耐心等待几分钟,360安全卫士检测系统环境后,如果当前环境不符合重新安装条件,会提示您的系统不符合重新安装条件,此时不能使用360安全卫生重新安装系统,如果当前系统满足条件,请手动备份数据,点击继续重装。
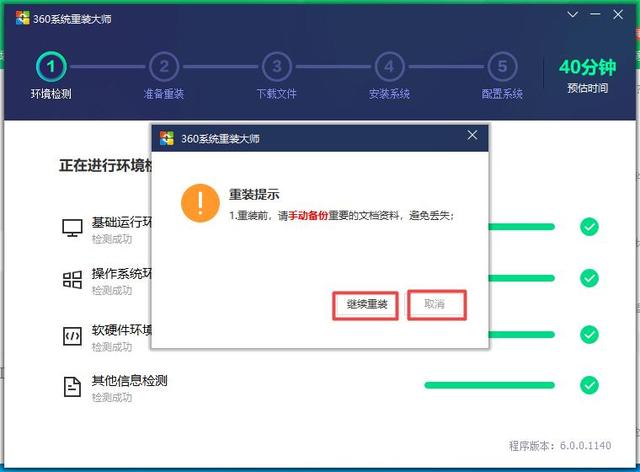
5.点击重新安装后,360安全卫士将下载与当前相同的系统系统文件的纯版本,如下图所示:
电脑网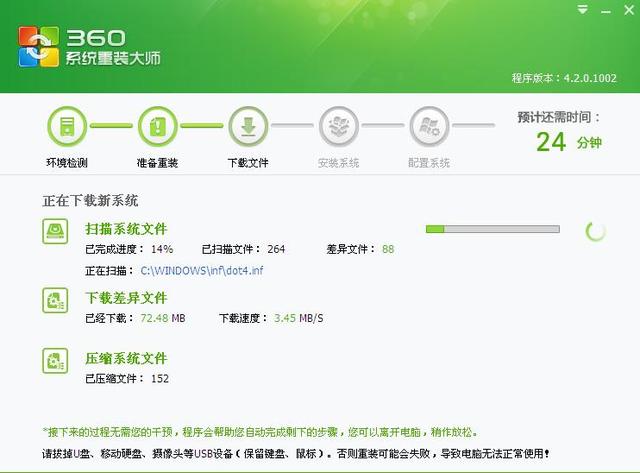
6.下载系统文件后,将进入系统重装界面,此时此时继续,开始安装系统,如系统所示:
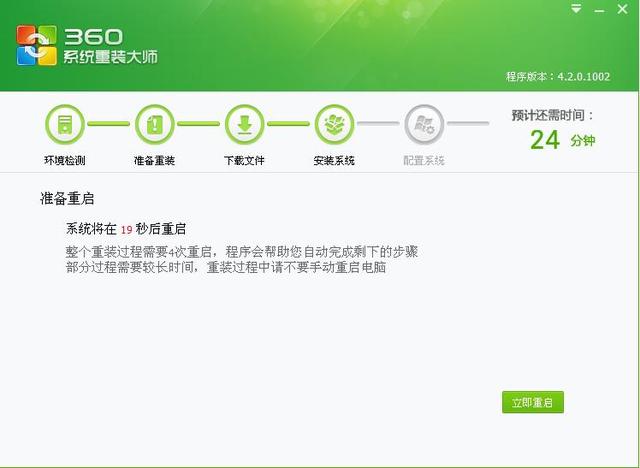
7.系统重装后,点击立即重启,如下图所示,系统进入重装驱动界面:
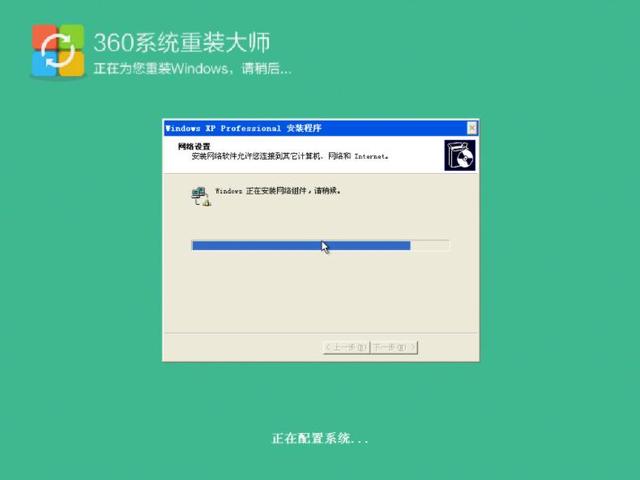
8.驱动安装完成后,系统将在此安装,此时系统是纯版系统,只有360安全卫士的额外软件,如下图所示:
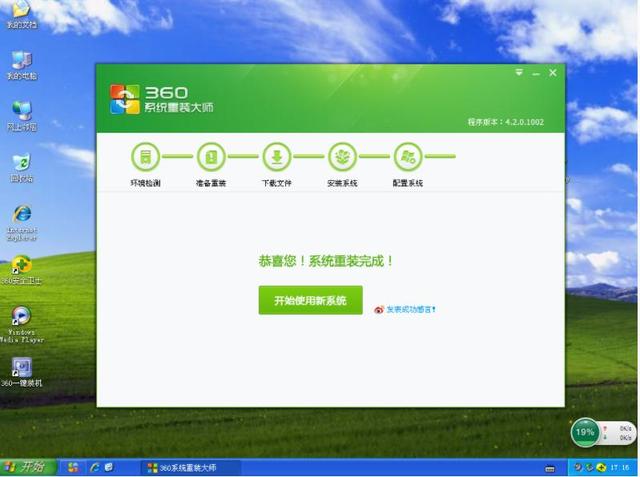
到目前为止,通过360安全卫生,系统安装过程已经结束。其实很电脑简单。整个过程不需要你操作几个步骤。只要你遵循这些步骤,你就可以完成系统的重新安装!
二、通过一键系统重新安装软件重新安装系统
还有许多一键系统重新安装软件。这里只在网上搜索软件(石大师)作为案例解释。有许多类似的在线软件。您可以根据您的个人喜好进行选择,如下图所示:
1.下载软件后,单击进入,单击一键重新安装,选择需要安装的系统,点击下一步,如下图所示:
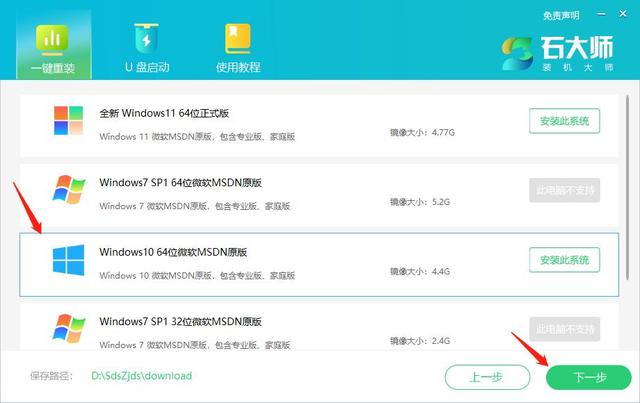
2.进入下一步后,软件会自动下载系统文件和备份驱动程序,不需要做太多的操作,如下图所示:
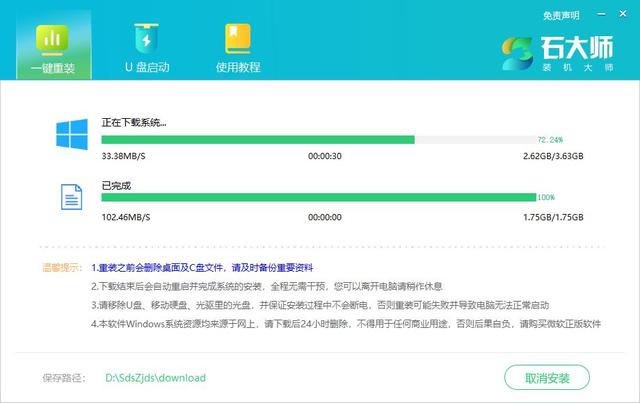
3.耐心等待系统文件下载和驱动备份,提示系统部署成功,重启后继续为您安装系统,点击即可立即重启,整个系统的安装可以在等待系统完成安装之前完成,如下图所示:
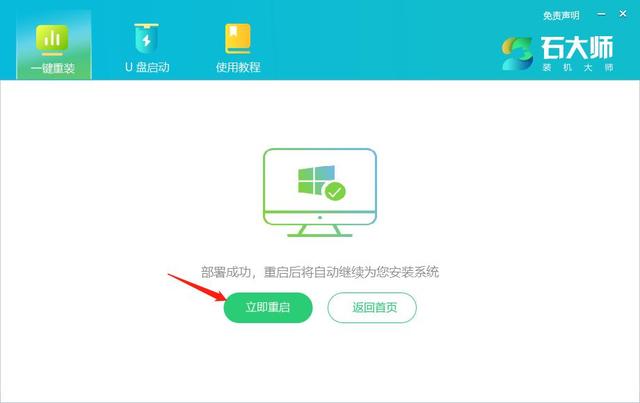
此时,整个系统的安装过程在系统安装后结束,操作非常方便,我相信小白也可以很容易地安装系统。
三、U盘系统盘重装系统
这种安装系统的方法有点复杂,但也很容易掌握,建议大家掌握,因为我们经常因为系统蓝屏不能直接进入系统,因此,通过系统盘或u盘启动盘重新安装系统是非常必要的!
1.将windows官方网站下载您需要的系统镜像文件,例如:win7、win10或者win根据各自的需要下载11等。
2.下载系统镜像文件,放入U盘启动盘.GHO文件夹下面,例如,需要安装win7就下载win7镜像文件,安装win10就下载win10镜像文件,甚至更高版本,以此类推,不再累述。
2.下载系统镜像文件,放入U盘启动盘.GHO文件夹下面,例如,需要安装win7就下载win7镜像文件,安装win10就下载win10镜像文件,甚至更高版本,以此类推,不再累述。
注:我也有下载好的纯版系统镜像,需要的也可以联系自己索取。3.将U在系统黑屏状态下,盘插在电脑上,直接重启系统,连续按笔记本F12(注:不同品牌的主板按钮不同,
一般都是F8-F12不等,也有部分是esc或者f2.如果你不能确定,你可以一个一个地,或者最简单的方法就是去搜索自己品牌的电脑进入u盘启动盘的快捷键)。
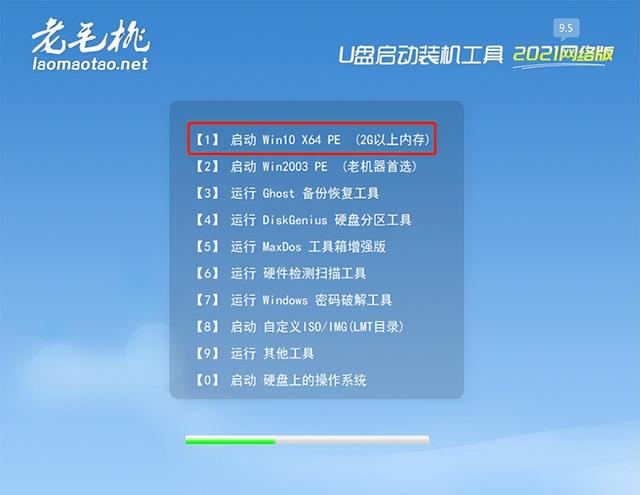 4.本期以老毛桃U盘启动盘为例,系统启动时连续按下F12后,我们将跳出以下界面
4.本期以老毛桃U盘启动盘为例,系统启动时连续按下F12后,我们将跳出以下界面新电脑通常会选择第一个选项
。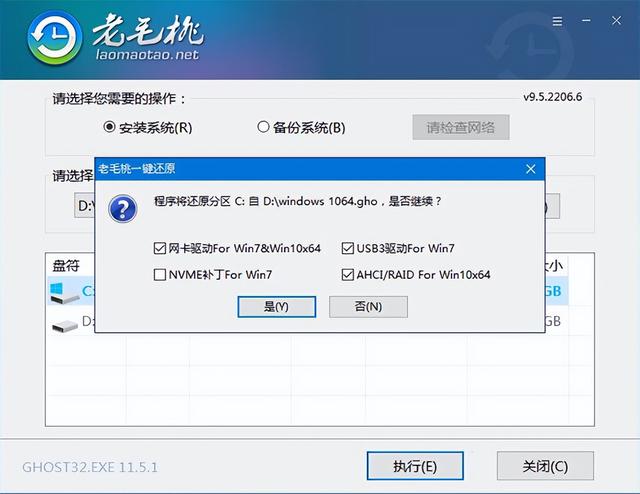 5.根据自己
5.根据自己选择电脑的新旧情况
,回车后进入以下界面,选择自己下载的镜像文件路径,点击系统安装: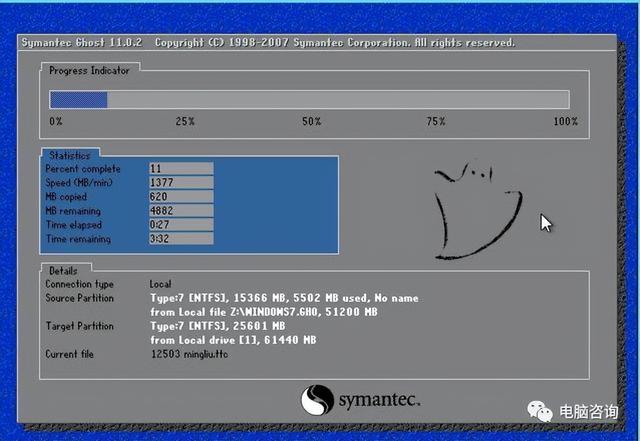 6.点击安装后,进入系统安装界面,如下图所示:
6.点击安装后,进入系统安装界面,如下图所示: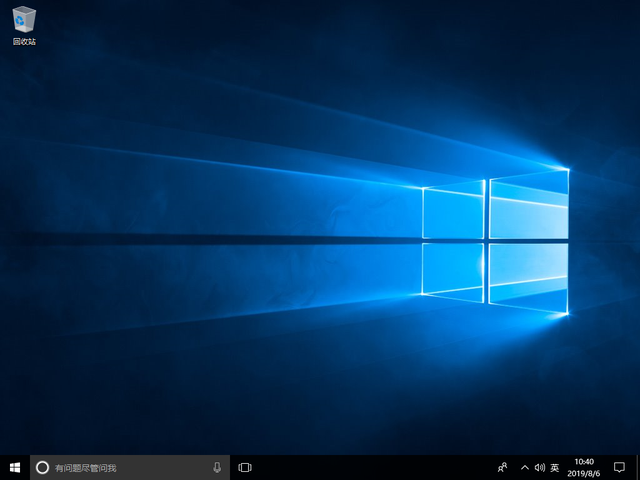 7.耐心等待,直到系统安装结束。
7.耐心等待,直到系统安装结束。到此
,介绍了三种安装系统的方法,这些都是非常简单实用的方法,只要遵循步骤就能完成系统的安装,
有问题可以咨询。到此,介绍了三种安装系统的方法,这些都是非常简单实用的方法,只要遵循步骤就能完成系统的安装,有问题可以咨询。好了,本期的计算机技能分享到此为止。这些都是非常实用和简单的技能。我希望你喜欢它们。谢谢你的收看。谢谢你!