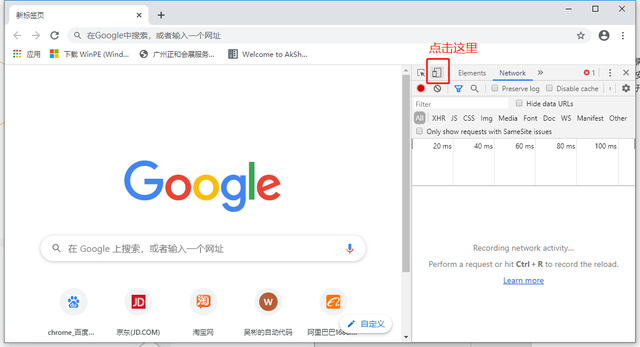本教程讲述了如何通过微通过PE制作U盘PE安装纯净无捆绑的启动。Win7 GHO镜像,U盘装系统的优点是灵活性更强,兼容性更好,支持BIOS MBR和EFI GPT即使原系统不能启动,下安装也可以安装。以下是安装的重点win以最新月版为例,也适用于其他作品GHO镜像重装。

操作步骤
1.首先,制作一个U盘PE启动盘,本教程以纯净易用的微PE为示例,PE而且工具不是唯一的,你可以根据自己的需要选择纯无捆绑的
微PE 2.0下载:百度自行下载:
1.1、选择把微PEU盘中制作工具箱
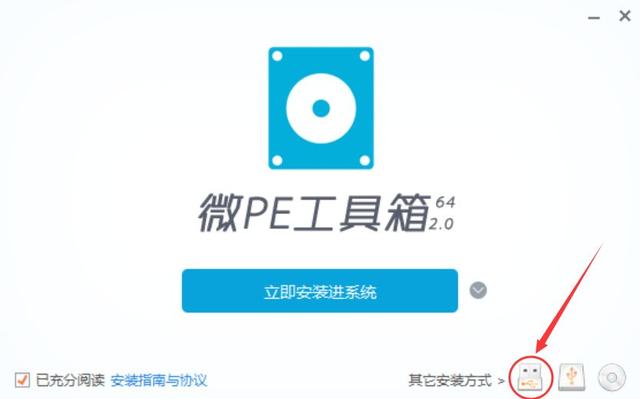
1.2.选择要写入U盘和一些参数,可以默认使用
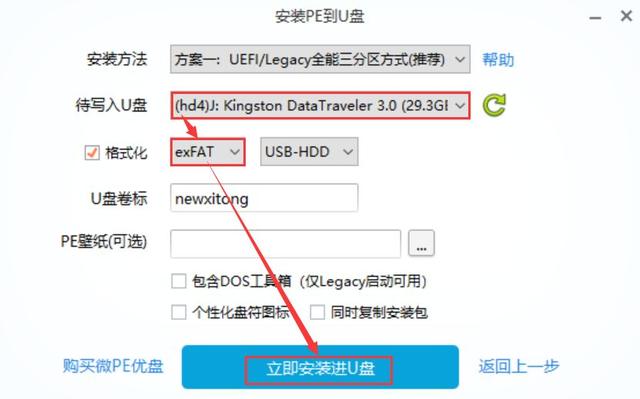
注:如果U盘需要存储超过4个文件G系统镜像,建议在格式化中选择最好的exFAT格式
2.成功制作U盘PE启动盘后,插入需要重新安装系统的计算机,按下表选择启动热键启动进入U盘PE系统
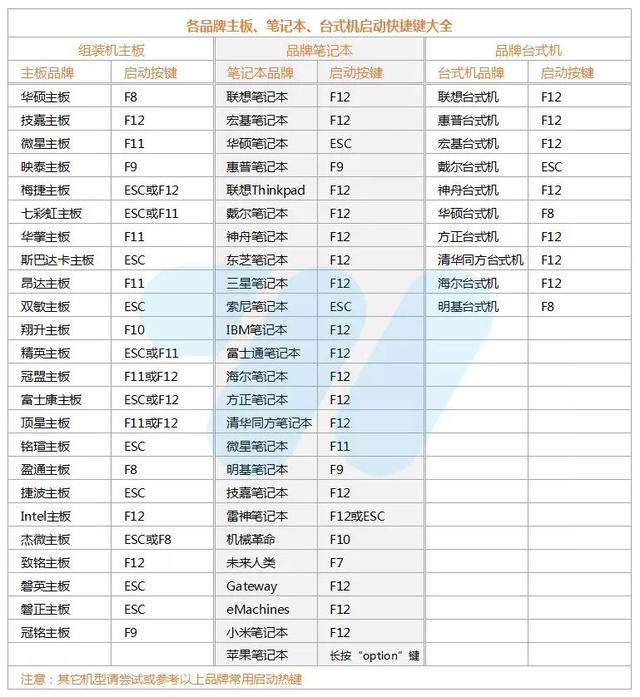
▲ 点击图片放大查看
3、进入PE桌后操作CGI备份还原工具

4.按下图顺序选择安装分区和系统镜像文件(GHO系统镜像需要提前下载并放置在非系统盘中。
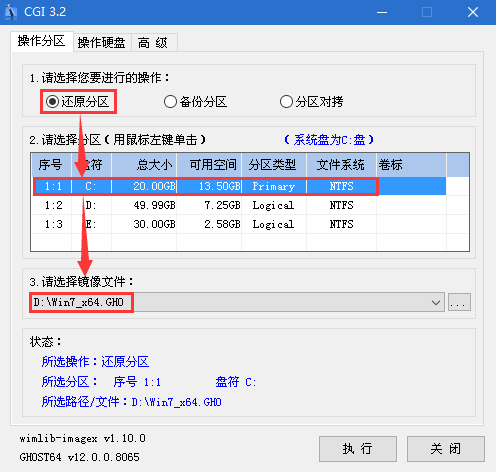
5.前一步执行后,在弹出窗口中勾选重启
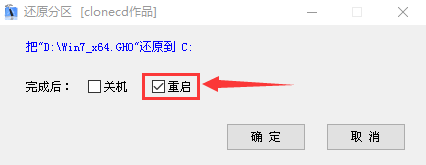
6.恢复过程将在恢复100%后重启。如果没有自动重启,请手动重启计算机
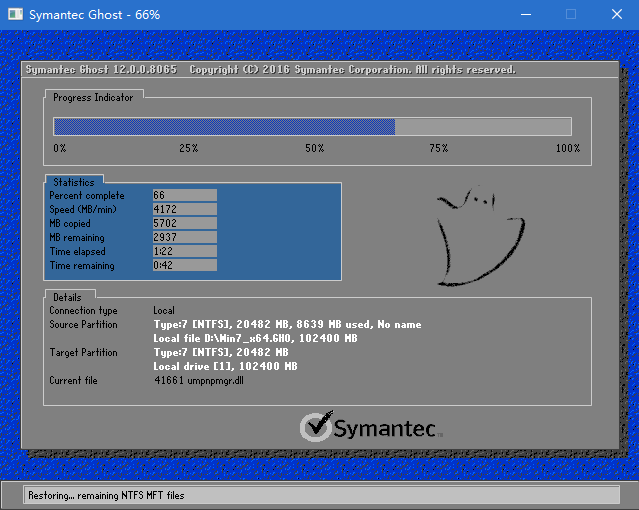
7.系统安装过程一如既往的简单高效

8、自动安装驱动过程,专注于win7系列作品支持自动智能识别安装驱动
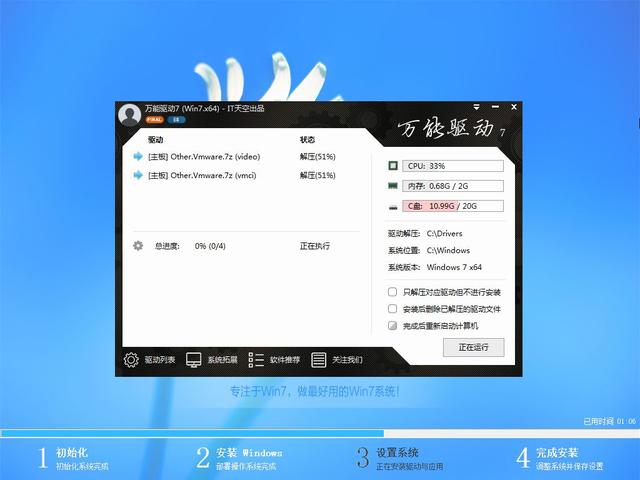
9.重装完成后,一个新的系统已经遇到你了