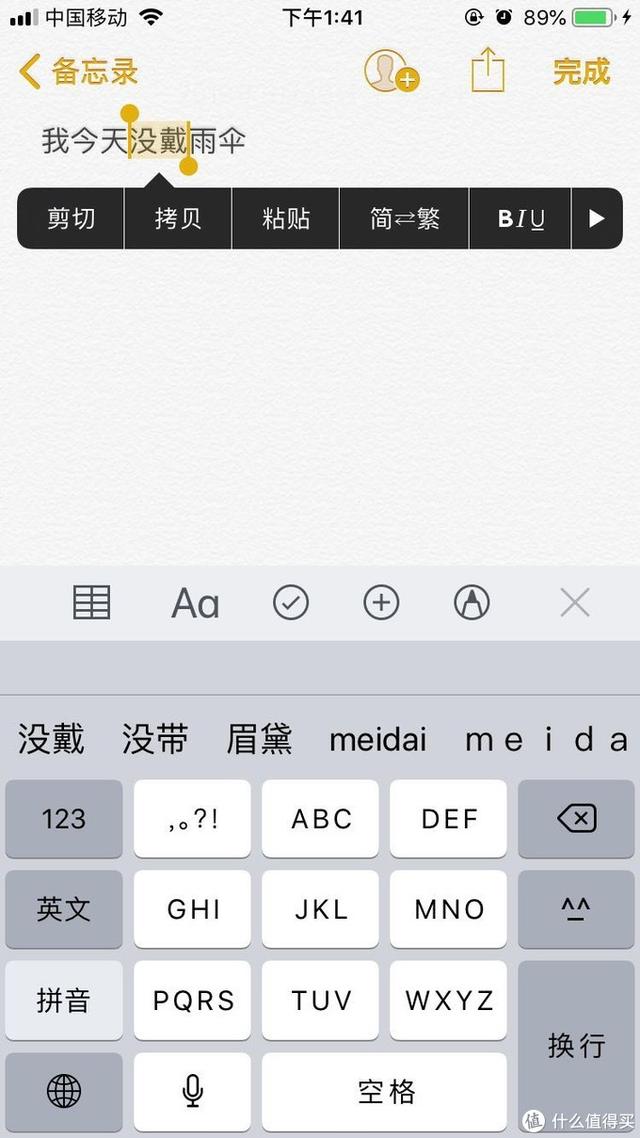使用电脑时,出厂时默认分区一般较少。有时我们需要分区硬盘,以便更方便地管理文件。
今天,小编将与大家分享硬盘分区的具体方法(Win7,Win8,Win10,Win11通用的)
分区前的准备计算机分区首先需要打开 磁盘管理器
选择磁盘管理在开始菜单上右击
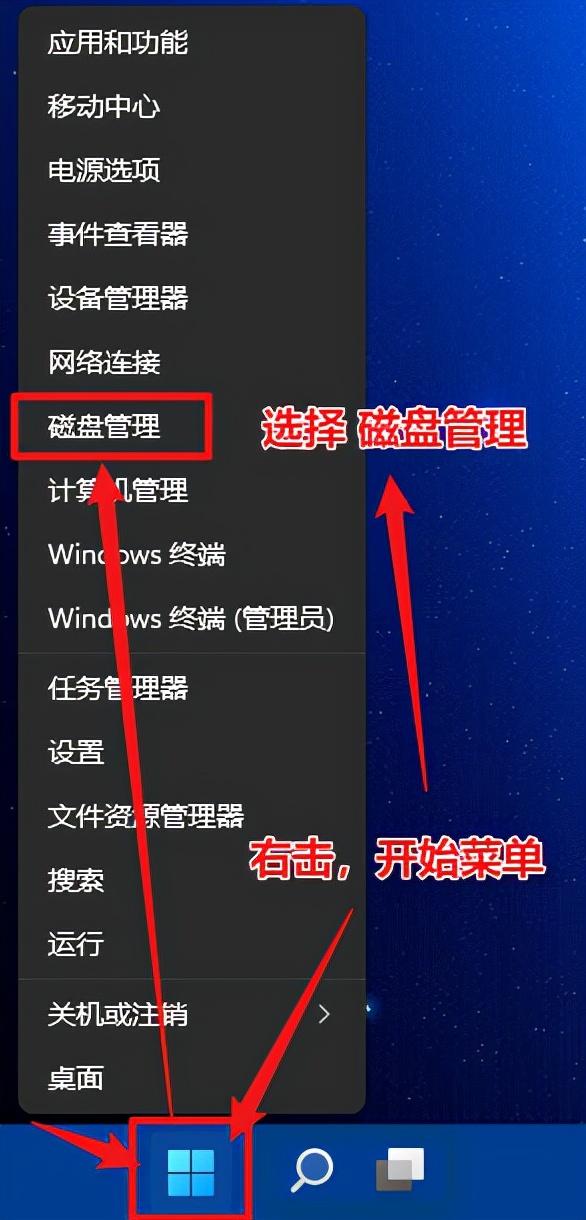
打开 磁盘管理 ,当前电脑磁盘上的一些相关信息,如 硬盘尺寸、当前使用量、分区情况。
图片中的是 两个硬盘,其中磁盘0,分为C盘和D盘两个区域。
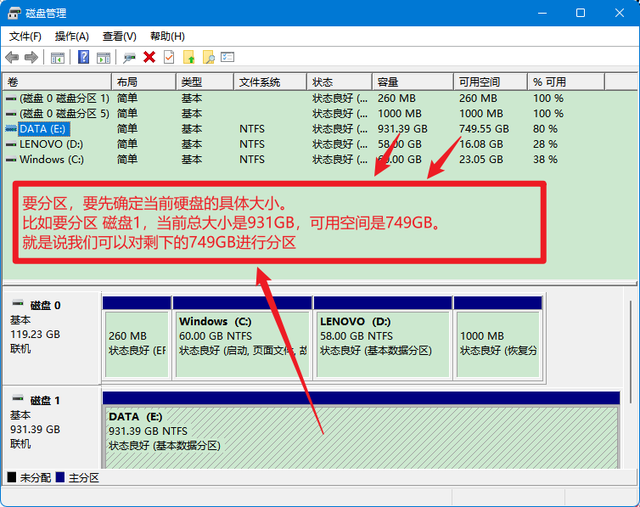 图片中的是 两个硬盘,其中磁盘0,分为C盘和D盘两个区域。
图片中的是 两个硬盘,其中磁盘0,分为C盘和D盘两个区域。要分区,首先要确定当前硬盘的具体大小。
比如要分区 磁盘1目前总尺寸为931GB,可用空间是749GB。
也就是说,我们可以对剩下的749进行处理GB进行分区。
下面我们来分1000分GB具体说明。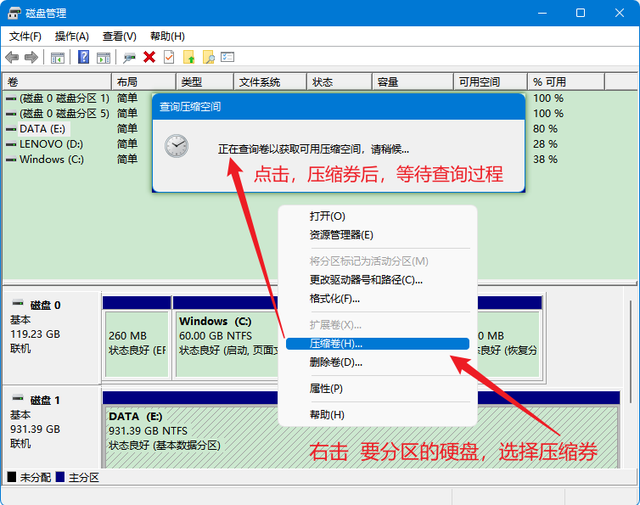 第一步:右击,分区硬盘,选择 点击后等待压缩券,
第一步:右击,分区硬盘,选择 点击后等待压缩券,第二步:在压缩页面上压缩硬盘。
这涉及到硬盘的数据转换。按1GB=1024MB,比如这里分100GB,那就是填写
100*1024=102400注:值不能有小数,有小数需要去掉
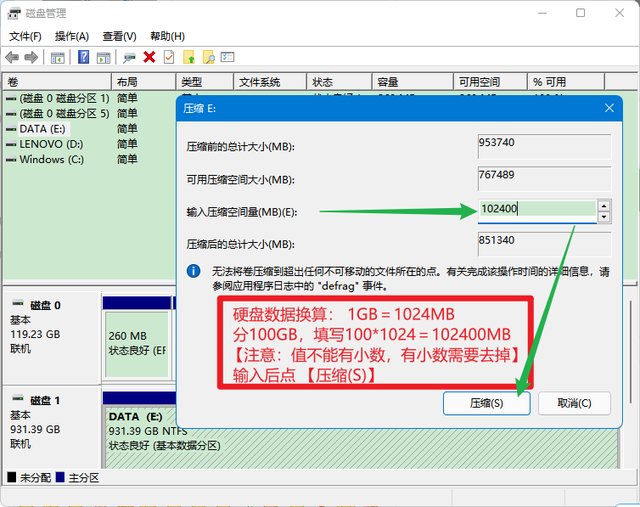 输入后点 【压缩(S)】
输入后点 【压缩(S)】第三步:压缩完成
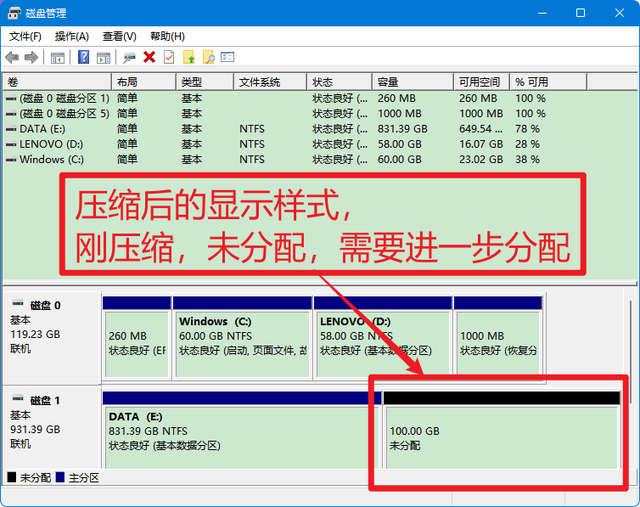 压缩后,会显示一个,未分配区域,如下图所示。接下来,我们将分区未分配的区域。
压缩后,会显示一个,未分配区域,如下图所示。接下来,我们将分区未分配的区域。第四步:新建券
右击, 选择未分配的盘符 【新简单券】
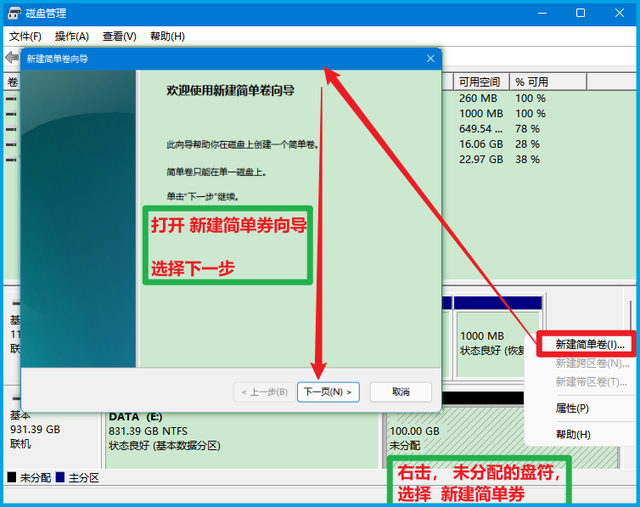 打开 选择下一页新建简单券导游
打开 选择下一页新建简单券导游第五步,第六步,合并图纸说明
在这里,我们设置了100个分区的大小G所以这里直接下一步。
(当然也可以把之前分成100G,分为多个社区)
进入下一个界面,选择硬盘号,比如这里F,分区后,F盘。
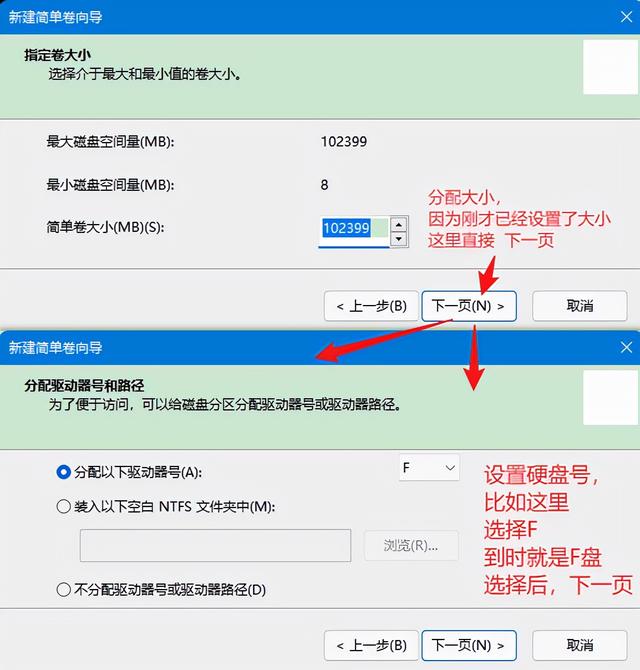 选择后,下一页
选择后,下一页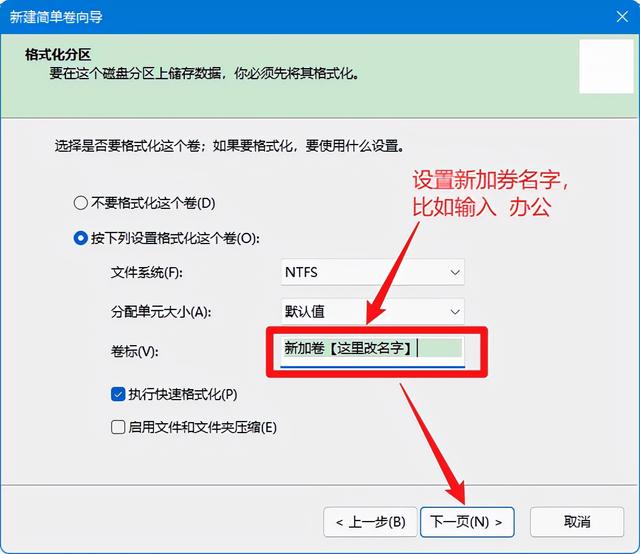 第七步:在这里,输入新加券的名称,比如 输入 在下一页工作
第七步:在这里,输入新加券的名称,比如 输入 在下一页工作第八步:检查信息
核对 新区信息
如需修改,点击上一步,返回修改。
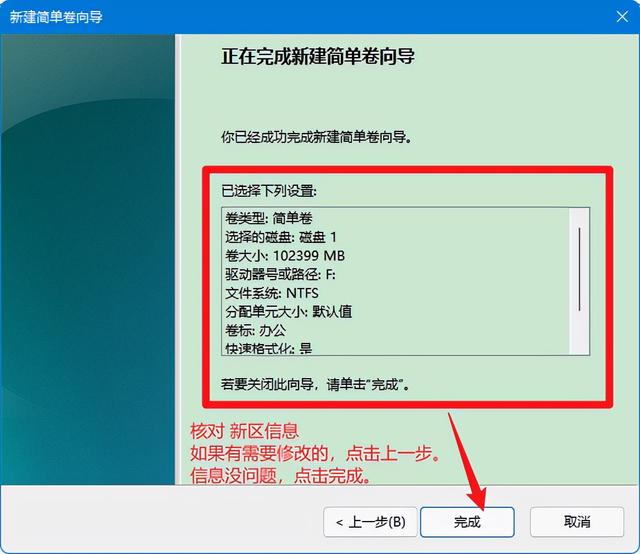 选择后,下一页
选择后,下一页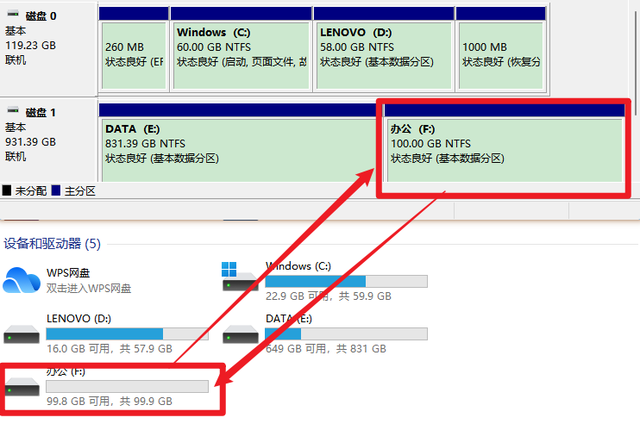 第七步:在这里,输入新加券的名称,比如 输入 在下一页工作
第七步:在这里,输入新加券的名称,比如 输入 在下一页工作第八步:检查信息
核对 新区信息如需修改,点击上一步,返回修改。假如信息没有问题,点击完成。完成后,在 在磁盘管理器中,我们可以看到我们刚才划分的区域以上是硬盘分区的方法。谢谢你的阅读。如果对你有帮助,请表扬和支持。