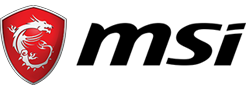
如何使用 U 盘安装 windows7 操作系统教程
《一》 准备工作1. 8GB(含)以上U盘,提前格式化2.系统镜像文件
3. MSI WIN7 SMART TOOL
《二》 如何下载和安装系统镜像文件?
1. 下载网址:http://msdn.itellyou.cn/
2. 点击上面的链接选择,点击您需要的系统版本
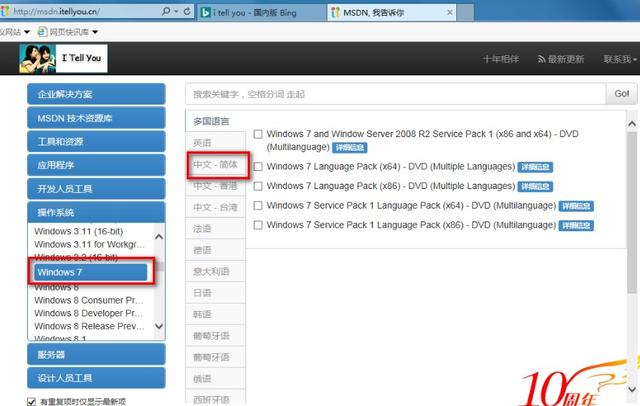
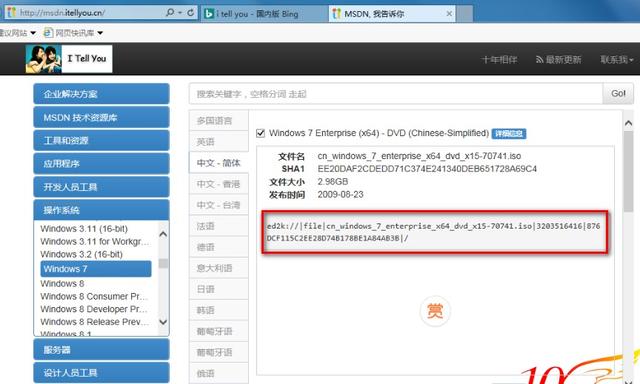
4. 复制并打开以下链接,将自动跳转到快雷下载界面(必须安装快雷下载软件)
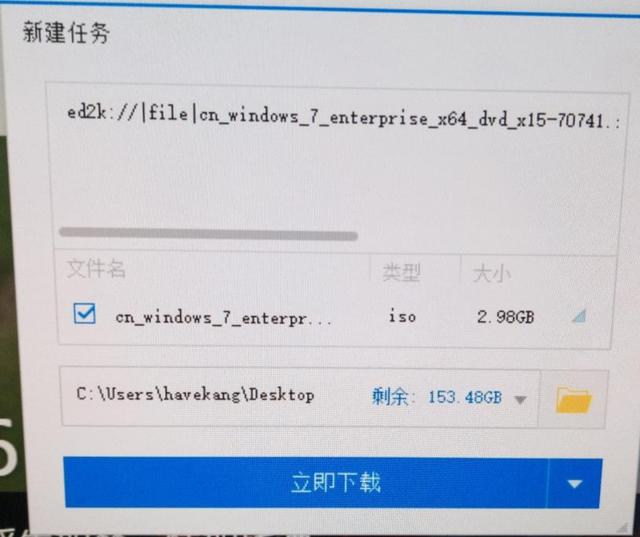
3. 选择细化,选择你需要的win以64位为例,7系统版本,点击详细信息
《三》. MSI WIN7 SMART TOOL如何下载安装?
1. 下载地址:http://download-cn.msi.com/uti_exe/Smart_Tool_1.0.0.23.zip)
2. 打开机箱,在主板与PCI在插槽间寻找型号名称

3. 在百度输入微星中国或直接输入网站 https://cn.msi.com进入官网
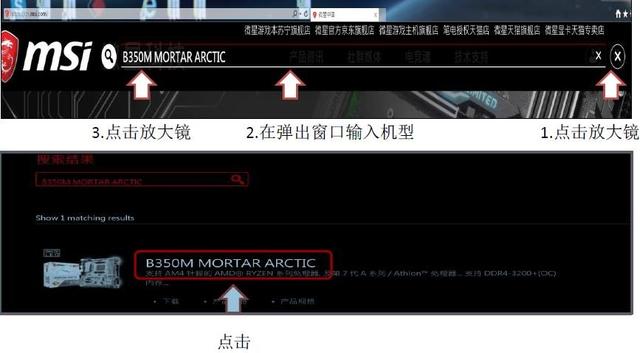
5. 下一步是等待下载完成的时间
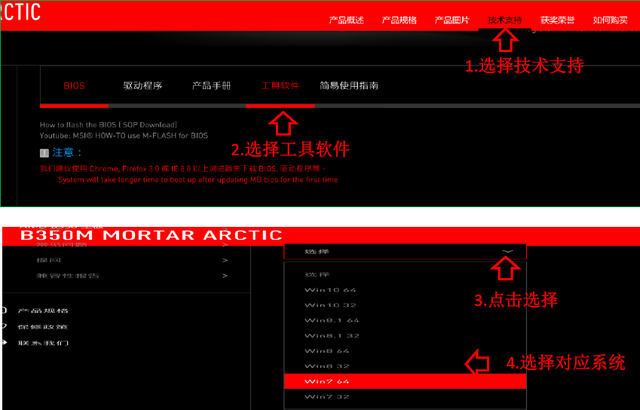
5.选择MSI Smart tool点击下载
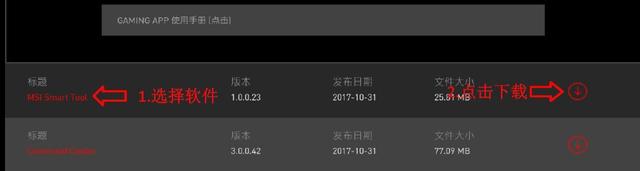
6.下载后解压安装
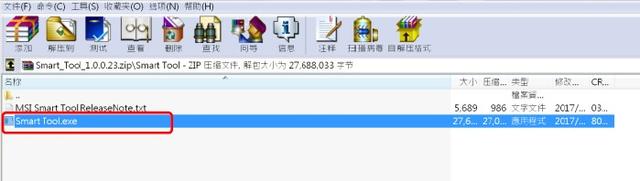
4.点击选择技术支持下的工具软件,选择WIN7 64系统
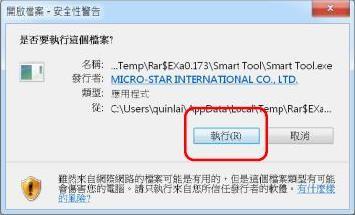
8.点击选择您需要的语言
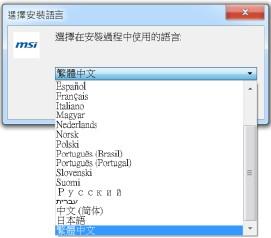
9.继续点击下一步,直到下图出现
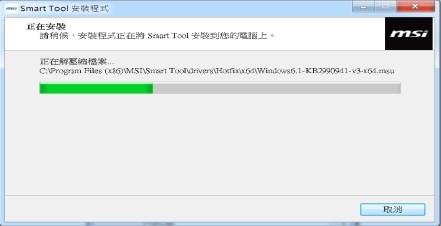
7.点击选择执行
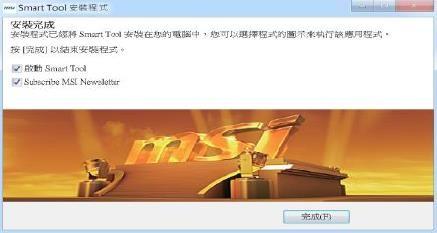
11.打开后点击弹出窗口OK
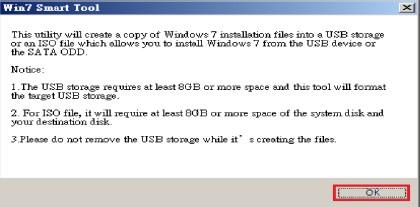
12.选择WIN7 Smart tool

10.安装完成
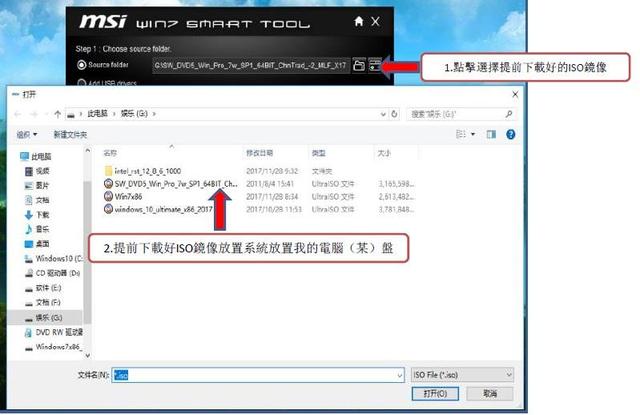
14.点击确认您的U盘
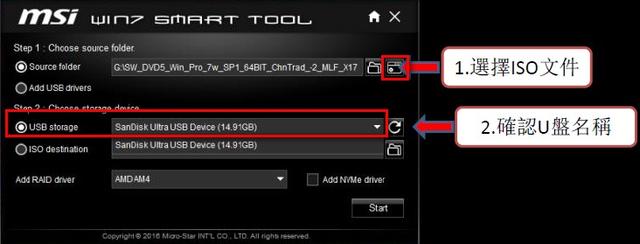
15.选择你的U盘
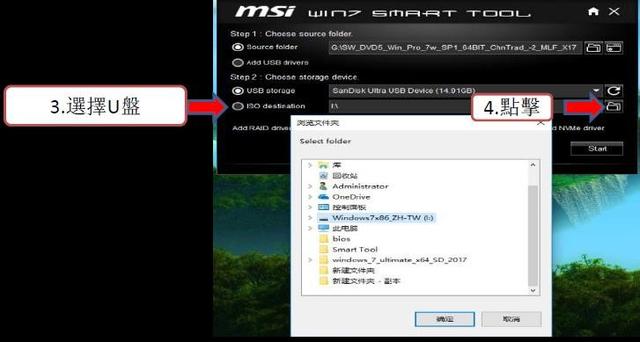
13.点击选择提前下载ISO镜像
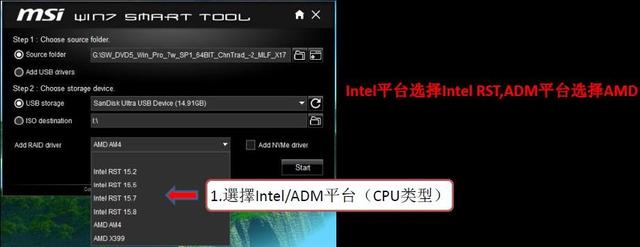
17.选择如下,点击START开始
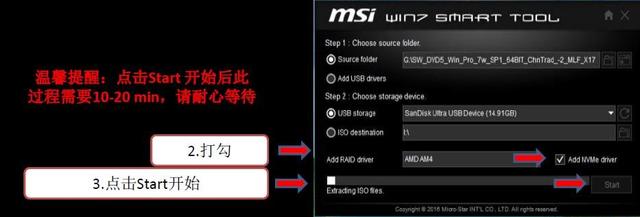
18.点击以下图片
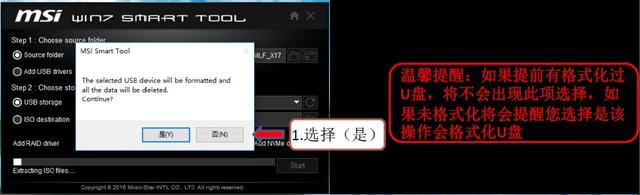
16.选择您的CPU类型
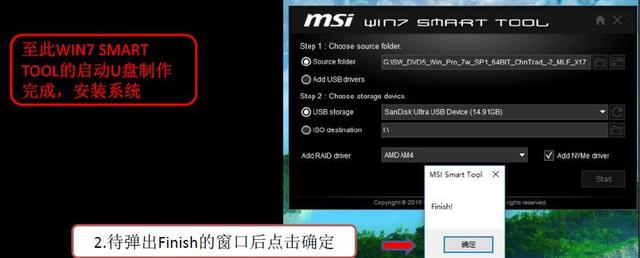 《四》.系统安装一.BIOS设置
《四》.系统安装一.BIOS设置1.重启或启动MSI logo后点击键盘Delete按键,进入BIOS,设置硬盘模式
A、如果您的主板只有1块固态或没有固态,硬盘模式直接设置为AHCI即可.
B、如果你的主板有2块或更多的固态,建议选择Raid模式(将固态形成超级磁盘阵列)
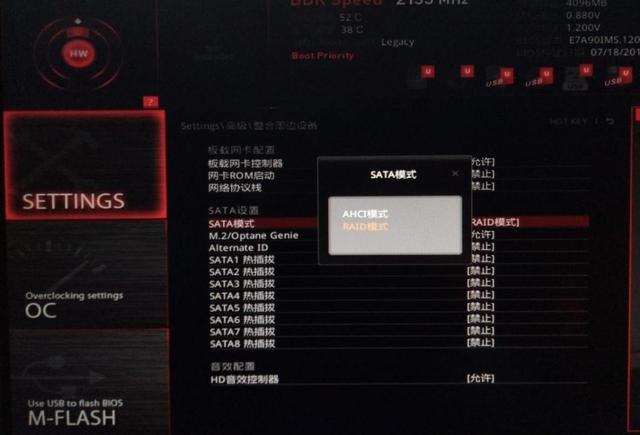
19.弹出以下图片,点击确认安装完成
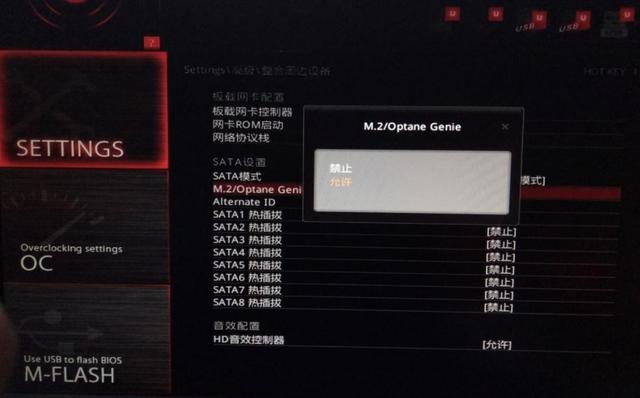
3.下一步是设置启动模式:安装win7选择LEGACY UEFI
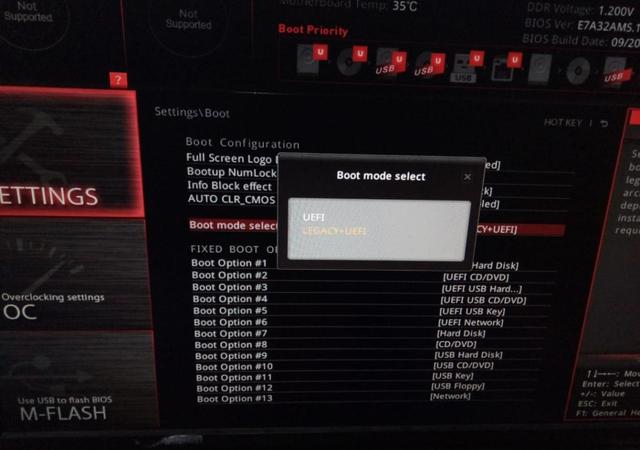
2.将M.2/Optane Genie允许选择允许选择
键进入bios,会自动在高级选项中多出一个选项,是的!你没看错。此选项是设置磁盘阵列的选项。单击此选项进入Raid设置界面
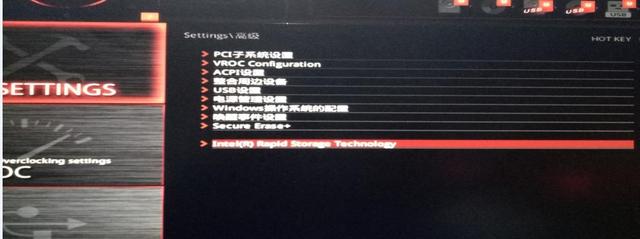
4.点击进入设置RAID

5.您可以自由更改以下名称
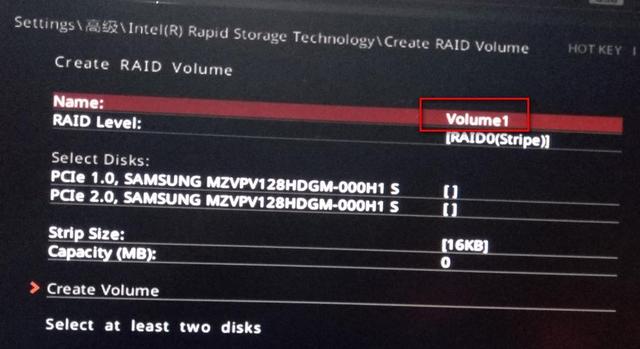
3.设置完成后按压F保存,确认重启计算机,开机出现MSI logo在此敲击键盘Delete按
RAID 0
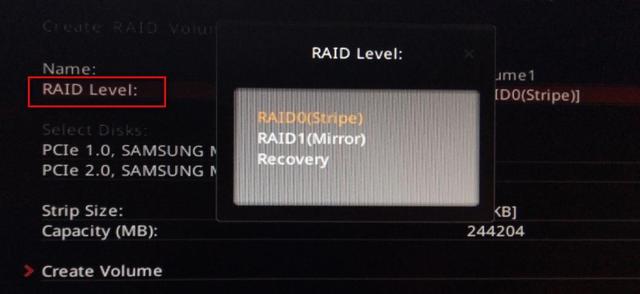
7.勾选你想组成的固态
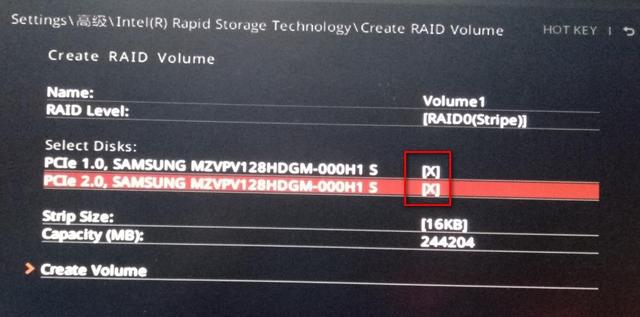
6.在RAID Level后面选择RAID可选择3块或以上的固态模式RAID5模式,默认是
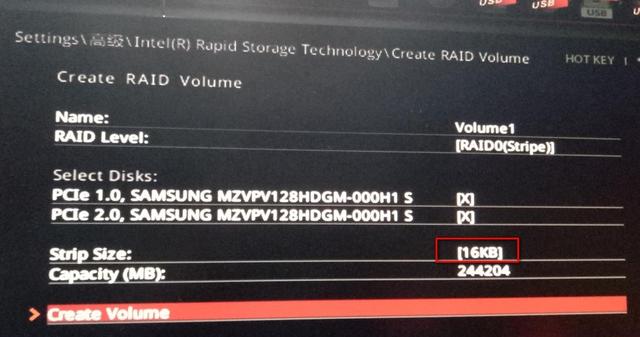
9.设置完成后点击如下
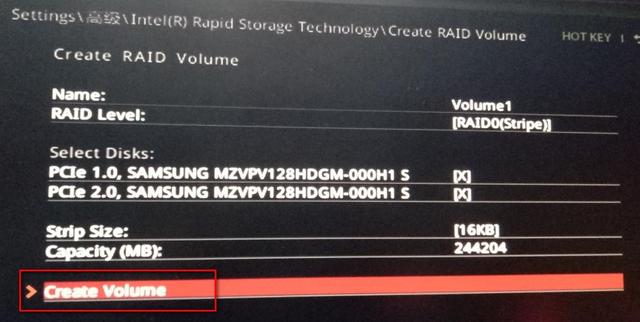
10.出现如下图表示RAID组建成功,组合固态总容量
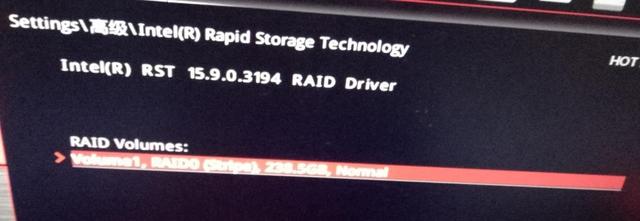
8.在STRIP Size 您可以选择默认或其他尺寸
二、安装系统1. 一切准备就绪,以下是开始安装系统的过程。首选插入您之前安装系统的U盘。MSI logo后敲击键盘F点击下面的界面(选择您的)U 盘,U盘型与品牌不同,显示的名称会有所不同)
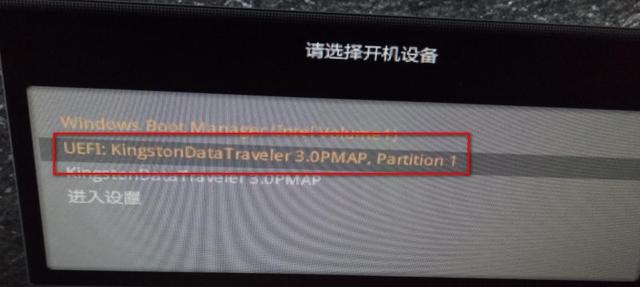
点击下一步
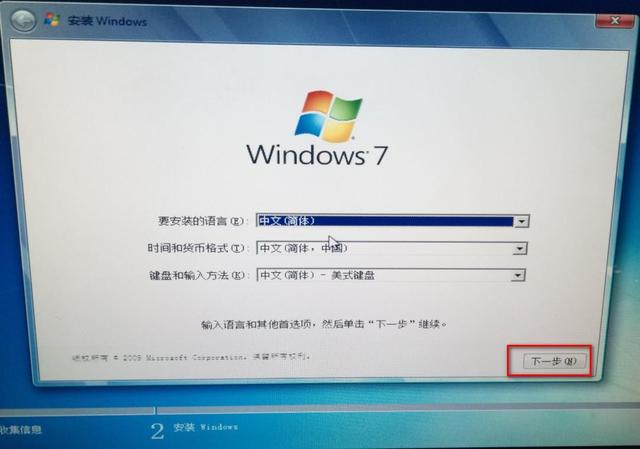
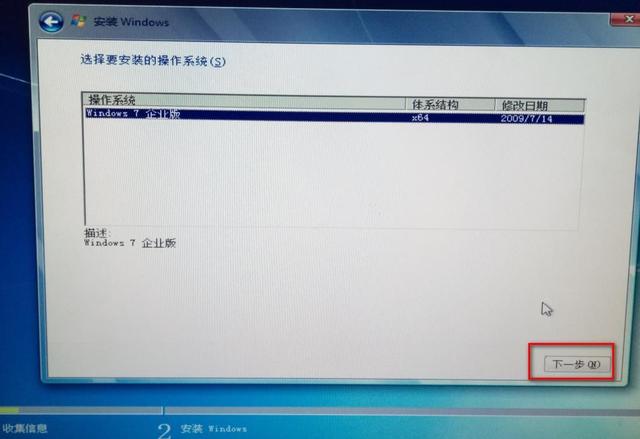
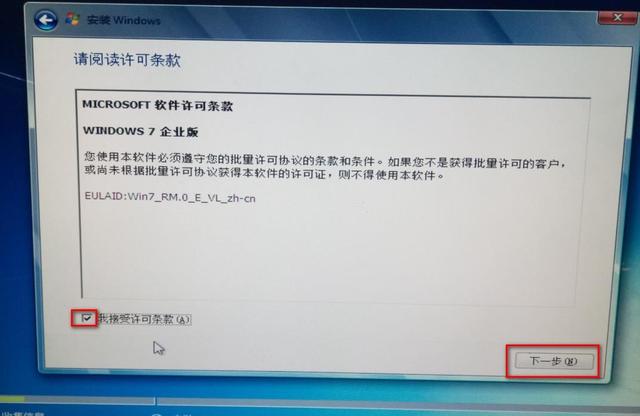
4.选择我接受的许可条款,点击下一步
3.选择下一步
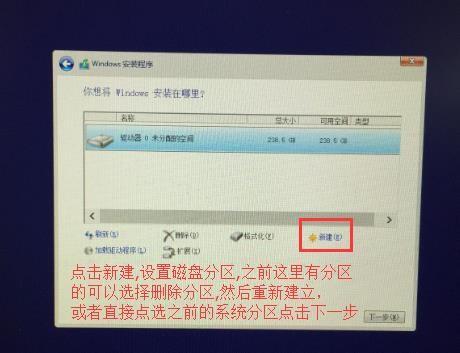
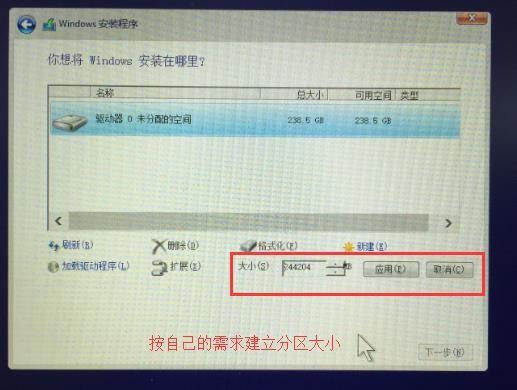
5.系统分区,选择您的系统安装盘
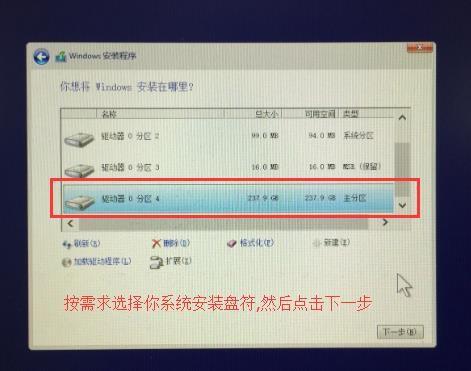
6.接下来是等待时间,电脑中间可能会出现闪屏1-2次,安装电脑自动重启后不用担心拔掉你的U盘
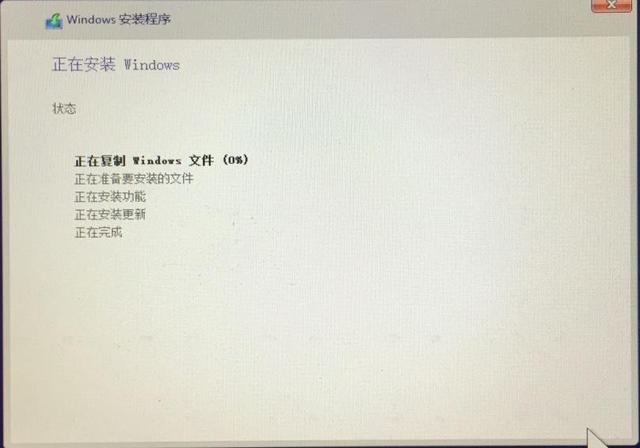
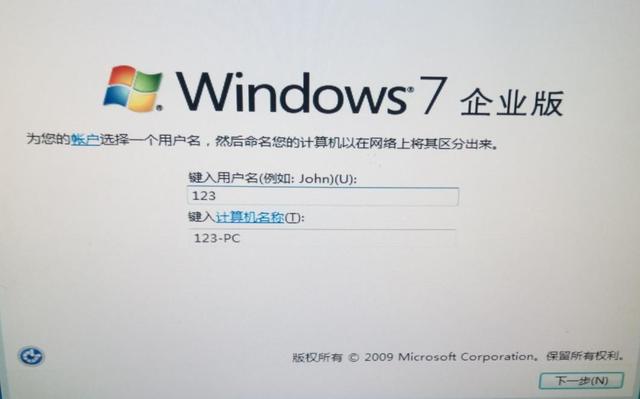

7.设置您的计算机名称和启动密码
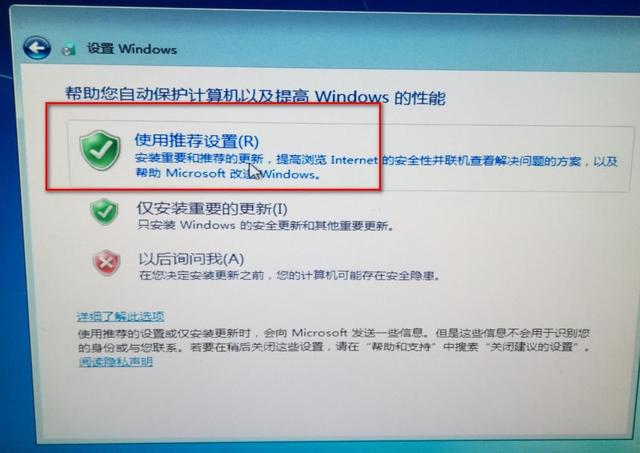
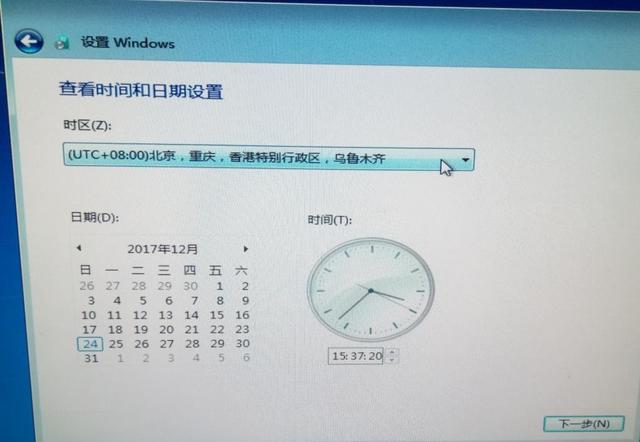
9.设置时间
8.点击使用推荐设置
选择个性化设置
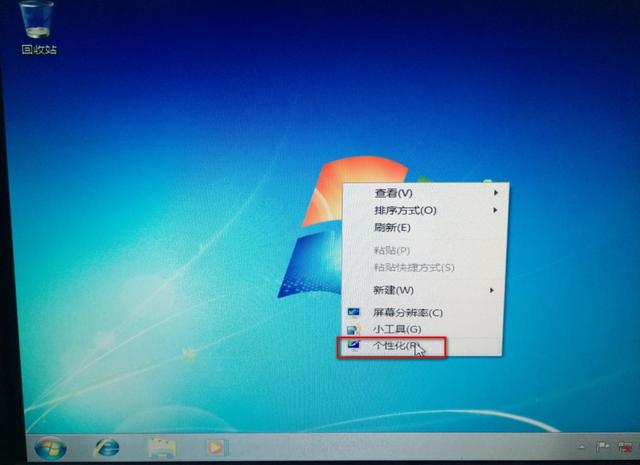
11.选择更改桌面图片
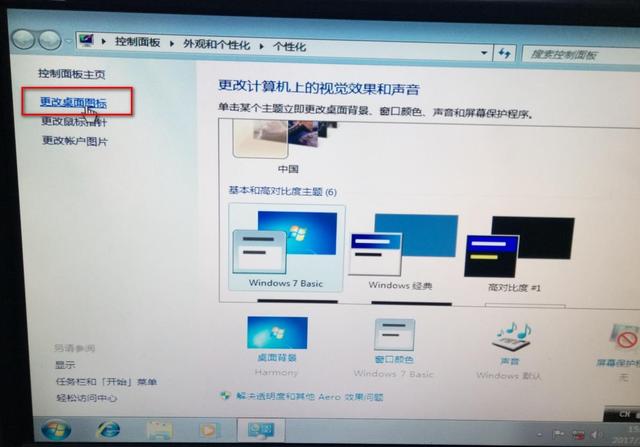
10.一切设置后自动进入win7桌面,如果觉得很空,没有图,可以右击鼠标选择
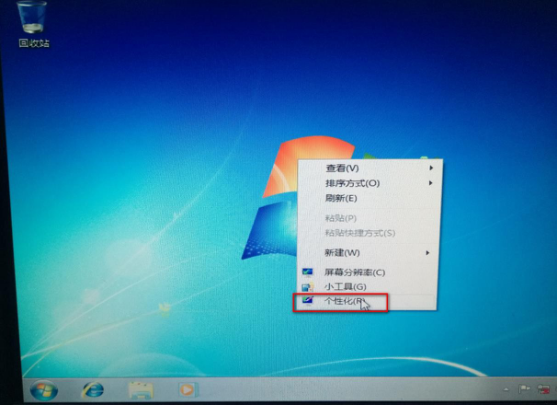
12.检查要显示的桌面图标,点击确定,桌面上有图表
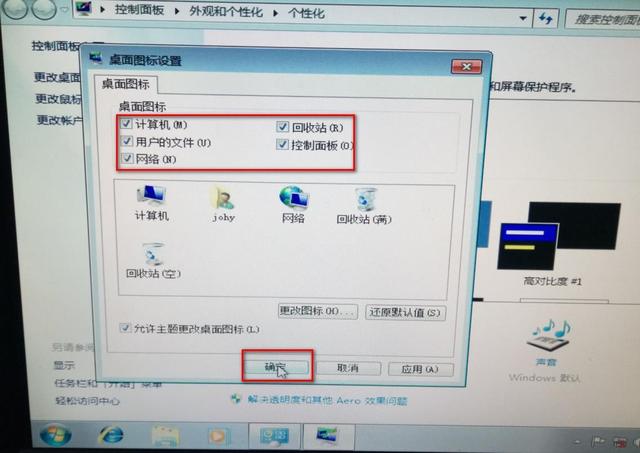
在这里,您的系统安装只完成70?哦,后续是安装驱动程序,这是你常用的软件.这里小边提醒您,新硬件使用第三方软件(驱动精灵、驱动生活等)驱动有一定的兼容性哦.建议大家都用msi驱动官方版本.一键安装可以使用随机光盘,也可以使用随机光盘msi官网一步一步下载安装哦.






