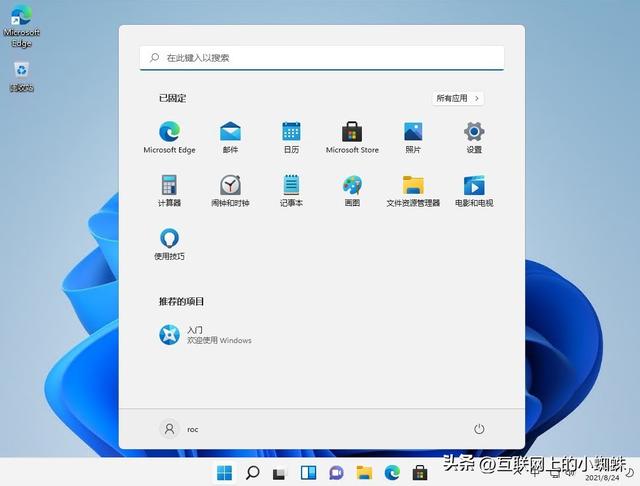微软的Windows 如果需要体验,11操作系统已经推出一段时间了Windows 可采用以下方法对操作系统进行安装体验。
首先需要获得Windows 安装11操作系统文件。可以到itellyou安装网站ISO下载文件。这样,我们就可以下载了Windows 11的ISO文件来进行Windows 安装11操作系统。
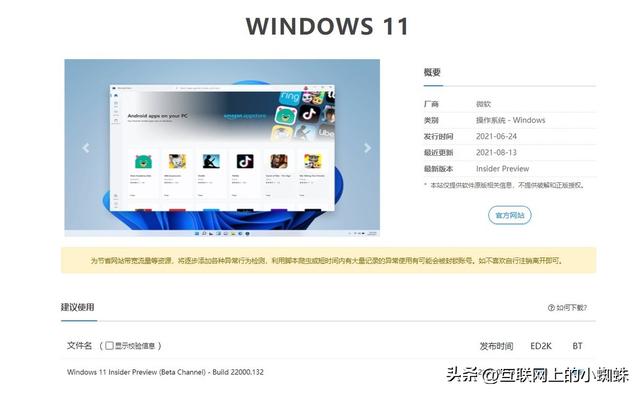
下载后的安装ISO文件大小为5G左右,安装U盘需要8G安装上述容量的U盘。
可通过虚拟机安装使用,避免对实体机操作系统的影响。又可以体验Windows 11操作系统。缺点是要牺牲电脑的性能。占用计算机内存、硬盘空间等。下面使用vmware安装虚拟机软件。
使用vmware来创建安装Windows 11虚拟机,由于使用的虚拟机,VMware Workstation 16版本没有Windows 所以选择11版本的选项Windows 10版本。
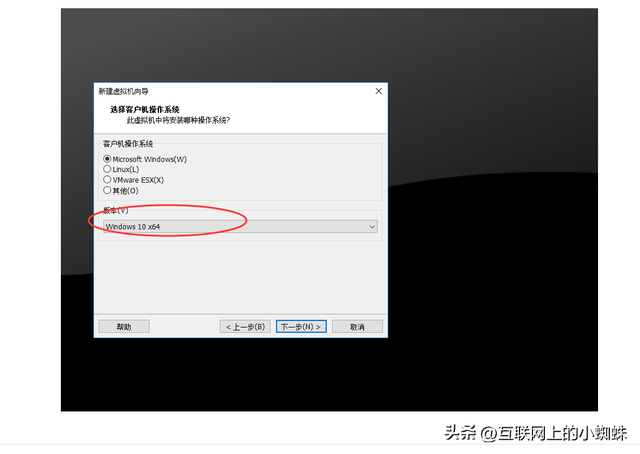
建议创建虚拟机设置内存4G,建议设置虚拟机硬盘60G以上。
创建虚拟机后,可以挂接Windows 11的ISO开始安装相应的操作系统。
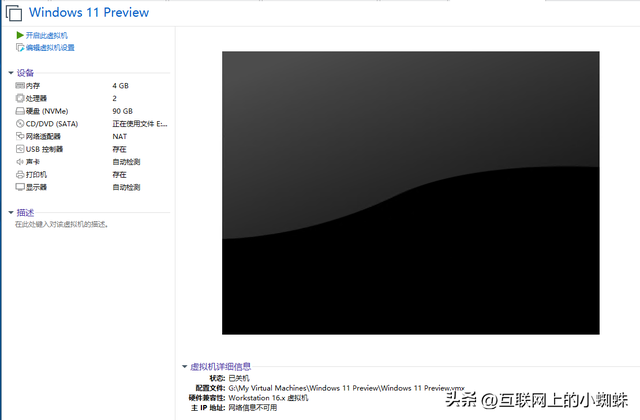
windows 11 安装操作系统。与安装Windows 10操作系统相似,只需按系统安装的导向安装即可。
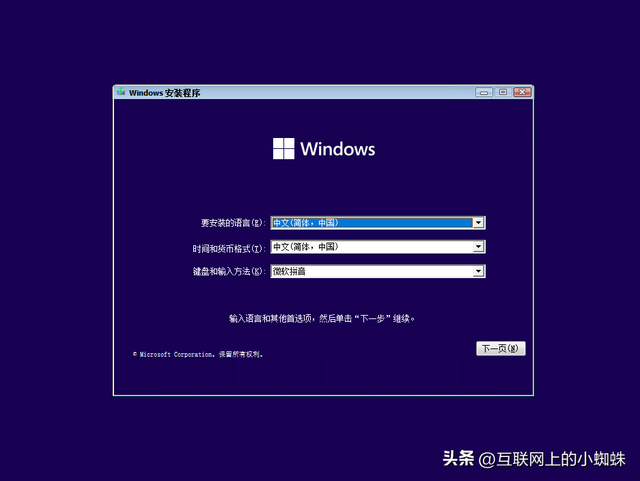
因为我们安装了它Windows 11操作系统是预览版,没有相应的产品密钥。如果出现以下界面,只需点击选择我没有产品密钥的选项。
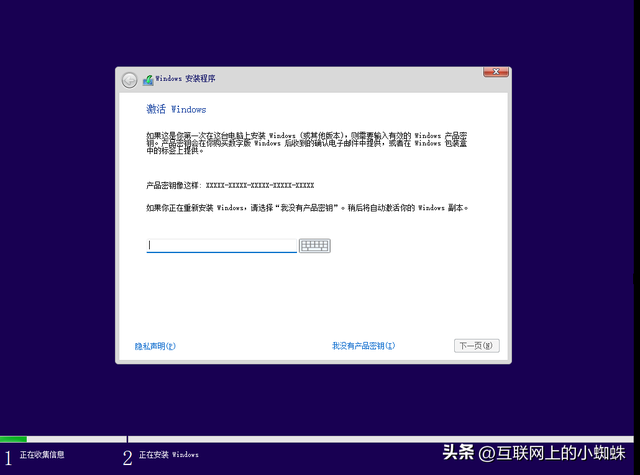
选择要安装的操作系统版本,这里选择安装Windows 11专业版本。
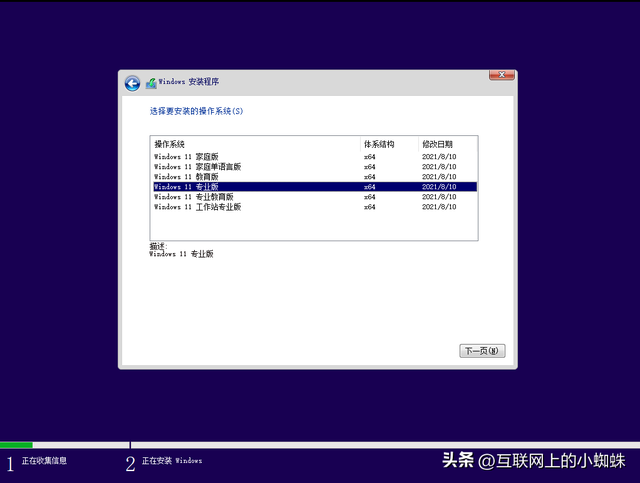
接下来,同意适用的声明和许可条款,选择需要安装的位置。由于虚拟创建的是新磁盘,只需选择虚拟硬盘即可直接安装。
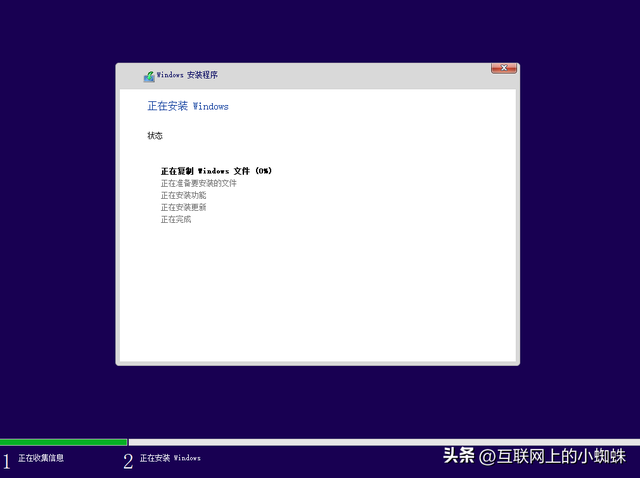
在完成上述文件复制过程后,系统将重启虚拟机并开始相关配置。
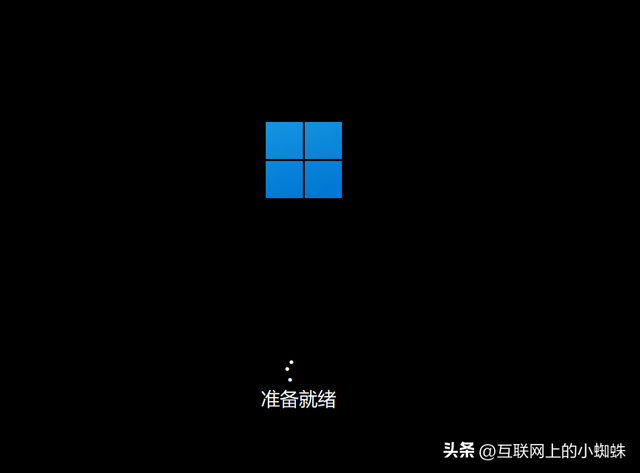
选择正确的国家和地区。
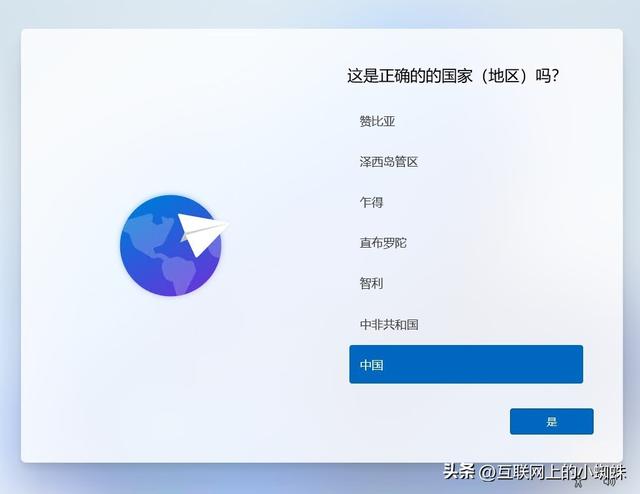
配置Windows 拼音输入法需要安装。
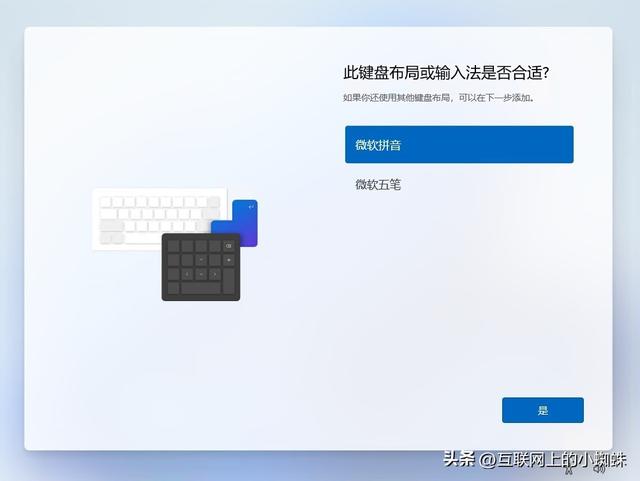
给新安装Windows 11系统的计算机命名。
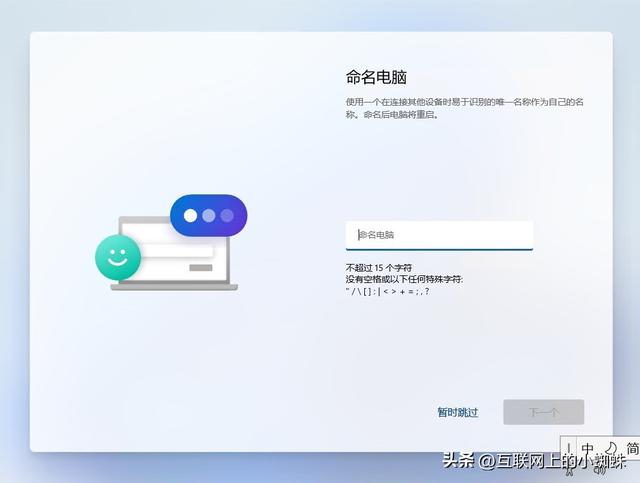
因为这是个人电脑,所以选择为个人使用设置来配置相关电脑。
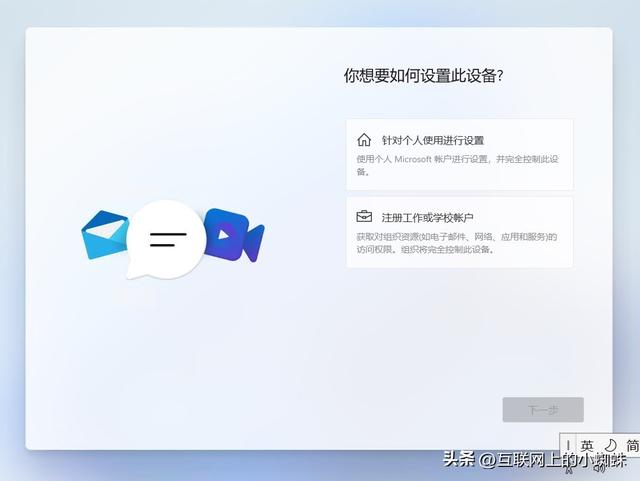
在安装配置中,需要添加微软账户来配置计算机。如果没有微软账户,或者不需要使用微软账户,可以点击登录选项来配置离线登录账户。
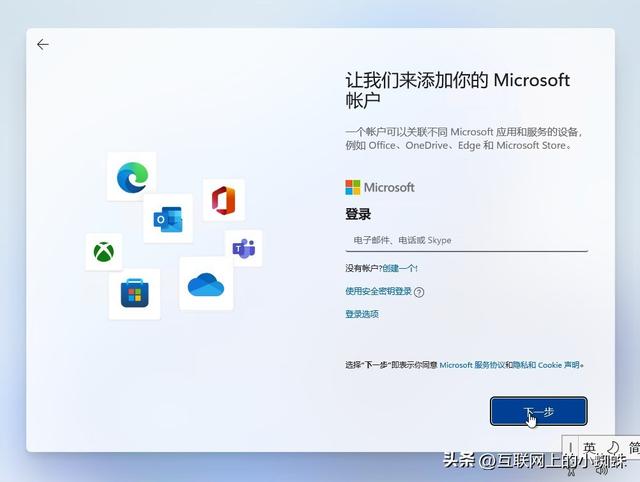
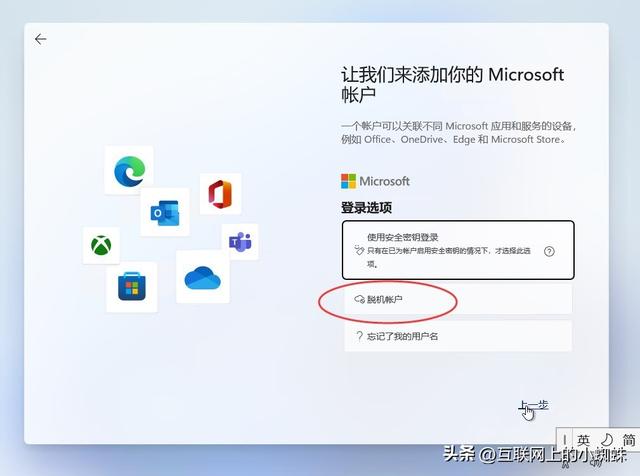
设置登录计算机的离机帐户名和相关登录密码。
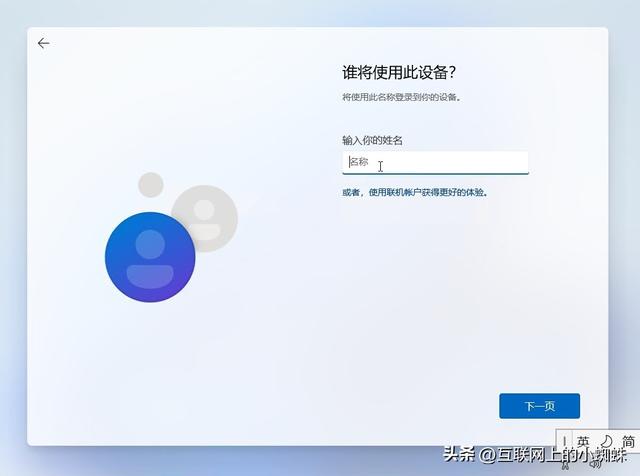
在安装过程中,安装过程中。更新过程需要很多时间,可以等待更新完成。
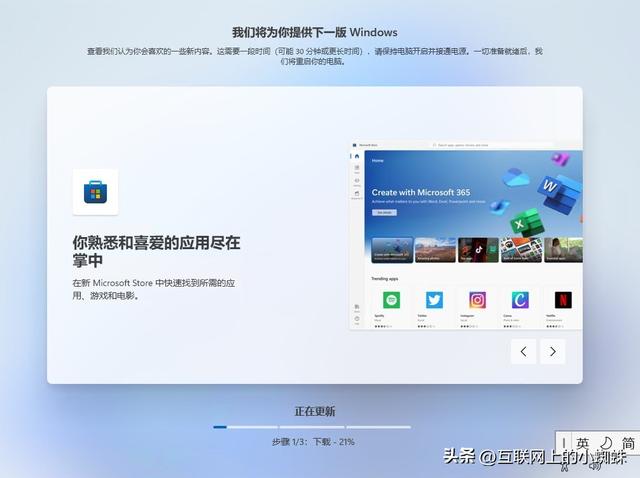

更新完成后,即可进入Windows 操作系统进行相关体验。