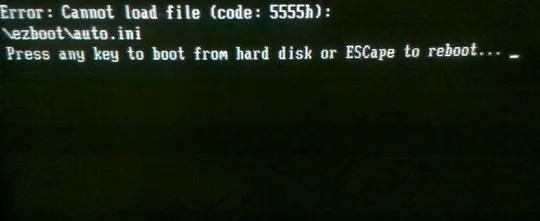经过三年的改进,Windows 10操作系统非常成熟,但由于一些旧软件的兼容性,以及用户学习成本和使用习惯的变化,许多朋友希望继续使用新的计算机硬件Windows 7系统。

由于Windows 7发布时NVMe它还没有出来,所以它不对NVMe提供本地支持,在安装过程中由于无法识别而难以完成安装。本文将介绍两种将军Windows 7操作系统安装在东芝RC100 NVMe固态硬盘中的小技巧。
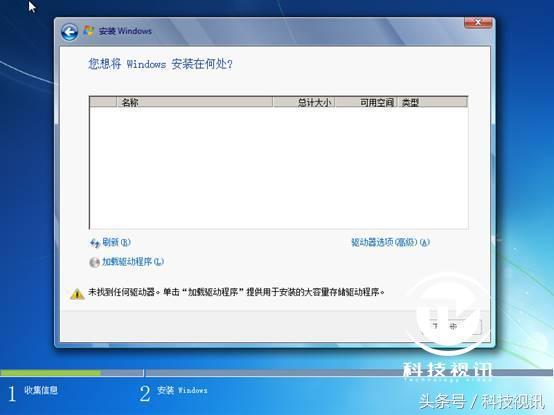
1.制作集成驱动版系统,安装优盘
首先要使用免费版UltraISO软件将ISO格式的Windows 7系统将镜像安装到虚拟光驱中,用于下一个系统安装优盘制作软件。

从华硕、技嘉、微星等主板制造商官网Z170或Z找到270主板下载页面Windows USB Installation Tool,这是一个改造版本,增加了系统镜像集成USB及NVMe驱动功能。
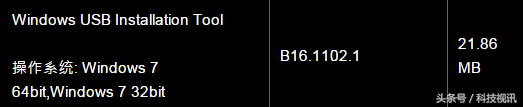
在Source Path选择系统盘ISO镜像中的虚拟光驱盘符,Destination Path选择要制作Win7系统安装优盘的盘符,选择下面三个钩子,点击确认优盘中没有保留的数据Start按钮,开始制作。
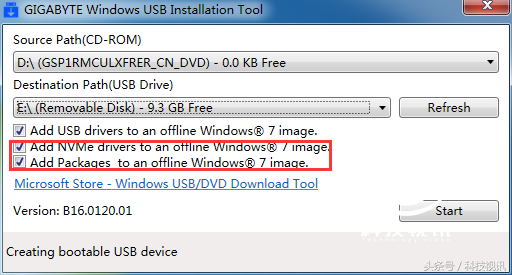
该方法创建的系统可以安装优盘NVMe在固态硬盘上找到并直接安装Win 7系统。
2.系统无损克隆法
第一种方法需要超过8GB容量优盘不是很方便。接下来要介绍的第二种方法是从原机械盘或SATA东芝升级固态硬盘RC100 NVMe对于固态硬盘的朋友来说,更方便。
首先需要下载安装微软Windows 7支持NVMe固态硬盘提供的两个系统更新:KB2990941、KB3087873。安装更新后Windows 7下东芝可识别为副盘RC100。接下来,使用免费软件分区助手执行从迁移系统到固态硬盘:

根据导向选择东芝RC100作为目标盘,并检查我愿意删除硬盘上的所有分区,以将系统迁移到硬盘上。”
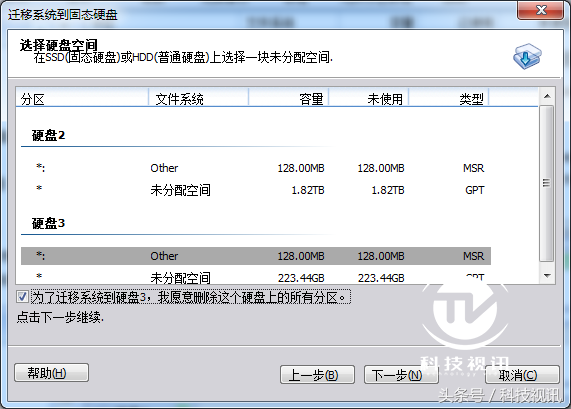
分区助手的无损系统迁移只迁移C盘内容NVMe固态硬盘,所以一般不用担心固态硬盘的容量。
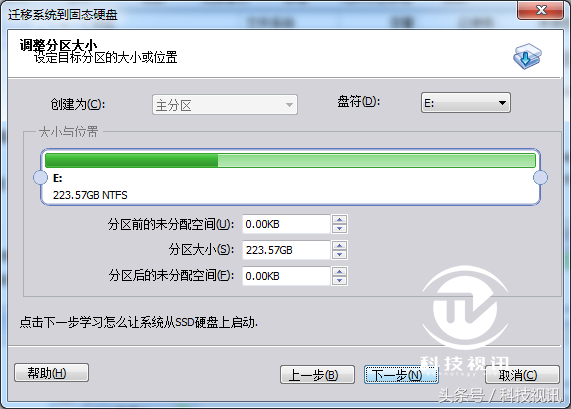
完成导向步骤后,点击提交并重新启动计算机进行正式的系统迁移操作:
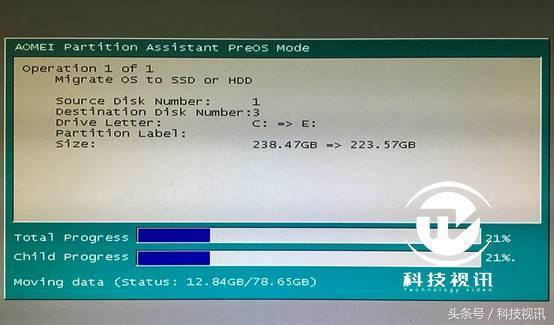
计算机在进度条完成后自动重启。进入BIOS设置,东芝RC100设置为第一引导设备,重启计算机进入东芝RC100上的Windows 7操作系统,保留所有安装的软件。

使用方法1可1RC新的安装在100上Windows 7.选择方法2可以保留原系统环境下的所有软件和个人文件。以上是东芝RC100 NVMe安装在固态硬盘中Windows 7操作系统的所有教程。因为Windows 7不支持HMB特性,RC100的性能相比Windows 使用寿命和稳定性不会受到影响。