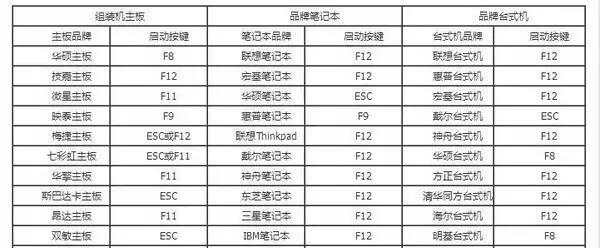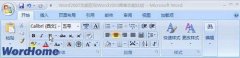(惠普win7进入bios设置)
有网友反馈之前买的电脑是win10系统,想换win7系统使用,操作不成功,不知道该怎么办?以惠普(HP)以台式机电脑为例,出厂预装win然而,我已经习惯了10个系统。win7系统,不知道该怎么办,请阅读以下方法可能对您有帮助。
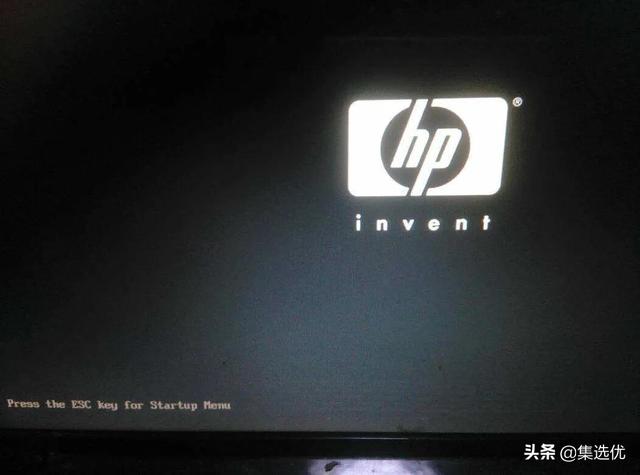
之前说过一篇关于新主板6代以上cpu,尤其是8代以上cup装win7系统教程原理相同(新型号采用UEFI模式需要修改主板BIOS,特别注意:传统模式支持禁止安全启动和启动)win7)
以惠普台式机电脑为例
台式机电脑win10系统改装win7系统BIOS设置步骤(惠普HP老机型)转为中文模式:
值得注意的是:
u盘启动工具需要以下功能,成功率100%:
1)需要支持PE自动修复UEFI GPT引导。
2)需要支持LEGACY/UEFI双引导。
2)需要支持LEGACY/UEFI双引导。
 3)一键安装必须注入usb3.0和nvme驱动),注意:未注入nvme驱动,直接安装win7系统会出现0x000007b蓝屏情况。
3)一键安装必须注入usb3.0和nvme驱动),注意:未注入nvme驱动,直接安装win7系统会出现0x000007b蓝屏情况。2、下载win7系统镜像:
1)需要支持intel 8代cpu的win7系统镜像
2)下载特殊惠普品牌WIN7镜像。如果是diy台式机需要原系统iOS。
3、别忘记了备份硬盘资料,不然后悔莫及。
主板BIOS设置(旧惠普机型) 1.不断按键盘启动F10键进入BIOS(如果没进BIOS,启动时按压ESC键)即可进入。进入BIOS之后,左右方向键切换到(安全)选项,按下子菜单(安全引导配置)的回车键,弹出红色界面F接受可以进入下一步,如下图所示;
1.不断按键盘启动F10键进入BIOS(如果没进BIOS,启动时按压ESC键)即可进入。进入BIOS之后,左右方向键切换到(安全)选项,按下子菜单(安全引导配置)的回车键,弹出红色界面F接受可以进入下一步,如下图所示;图片来自网络
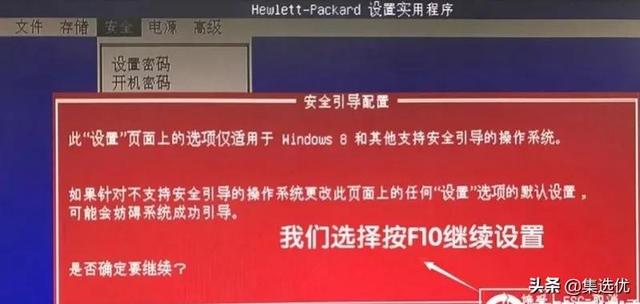
图片来自网络
进入安全配置后需要操作:
1)先更改安全引导(禁止安全启动);
 2)更改旧支持(再次打开旧支持),更改后按F保存,如下图所示。
2)更改旧支持(再次打开旧支持),更改后按F保存,如下图所示。图片来自网络
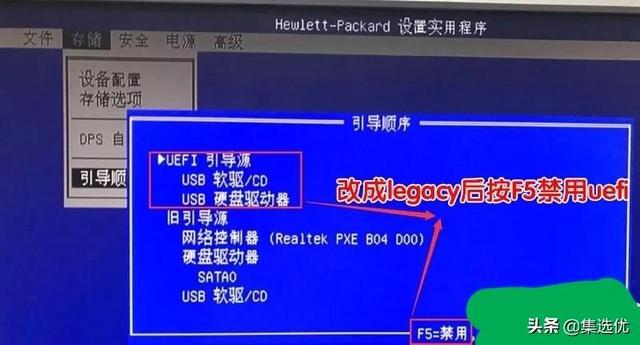 3.左右方向键移动到进入(存储)选项,选择子菜单项的引导顺序,键盘f5键可以禁用uefi引导源,如下图所示;
3.左右方向键移动到进入(存储)选项,选择子菜单项的引导顺序,键盘f5键可以禁用uefi引导源,如下图所示;图片来自网络
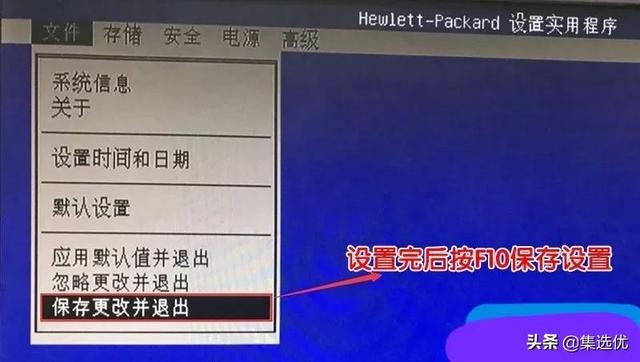 4.接下来,键盘的左右方向键移动到(文件),在子菜单中选择保存和更改设置,按回车键选择保存和退出,如下图所示;
4.接下来,键盘的左右方向键移动到(文件),在子菜单中选择保存和更改设置,按回车键选择保存和退出,如下图所示; 5.计算机将自动重启,启动显示操作系统的指导模式将发生变化。中间有四辆随机数字加回车,如下图所示:4936 ENTER,按下需要敲击显示的四个数字Enter键,否则以前更改的信息无法保存,如下图所示;
5.计算机将自动重启,启动显示操作系统的指导模式将发生变化。中间有四辆随机数字加回车,如下图所示:4936 ENTER,按下需要敲击显示的四个数字Enter键,否则以前更改的信息无法保存,如下图所示;图片来自网络
 6、最后按F9快速启动后选择U盘,将进入优盘启动(如果没有,需要启动时按下ESC键),有网友找不到自己的优盘,按下F9选择u盘启动u盘启动盘一般是优盘的名称,如下图所示;
6、最后按F9快速启动后选择U盘,将进入优盘启动(如果没有,需要启动时按下ESC键),有网友找不到自己的优盘,按下F9选择u盘启动u盘启动盘一般是优盘的名称,如下图所示;图片来自网络
另一种涉及(惠普)HP新机型)台式机电脑win10改装win7系统BIOS设置步骤,原理相同,需要注意安全启动项和兼容模式项,调整为中文模式。同样需要运用传统支持和禁止安全指导
1.不断按开机ESC按钮,进去引导项如下图所示,然后按下F10即可进入BIOS,如下图所示,图所示;
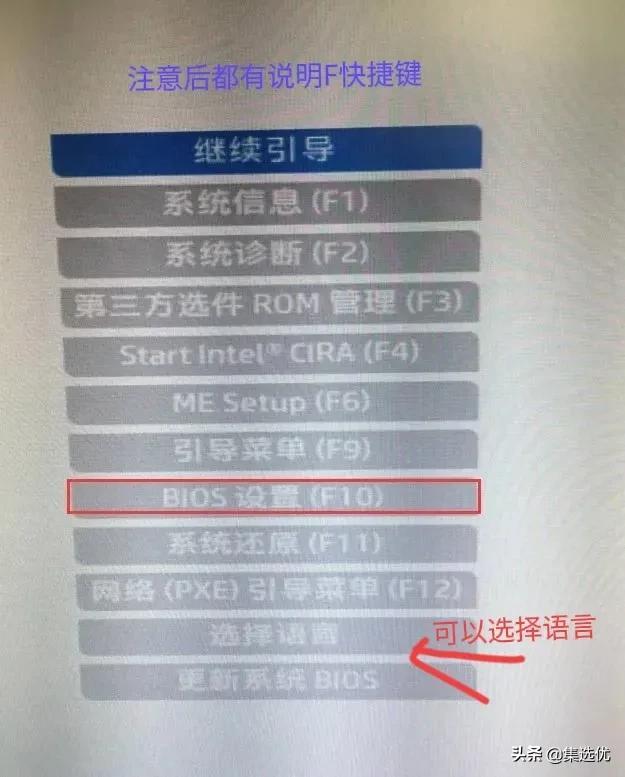
图片来自网络
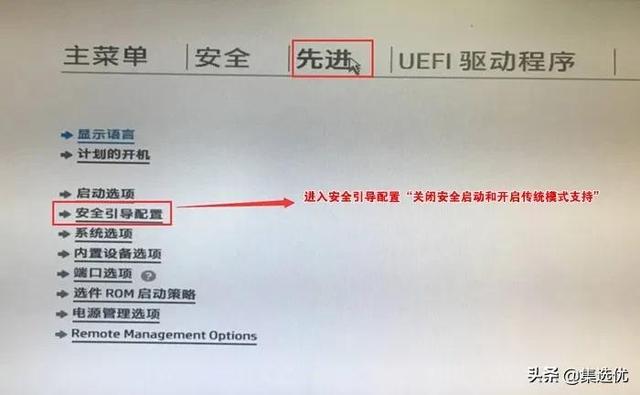 2、然后在BIOS左右方向键移动到先进选项,选择子菜单栏".安全引导配置";,回车键即可进入设置,如下图所示;
2、然后在BIOS左右方向键移动到先进选项,选择子菜单栏".安全引导配置";,回车键即可进入设置,如下图所示;图片来自网络
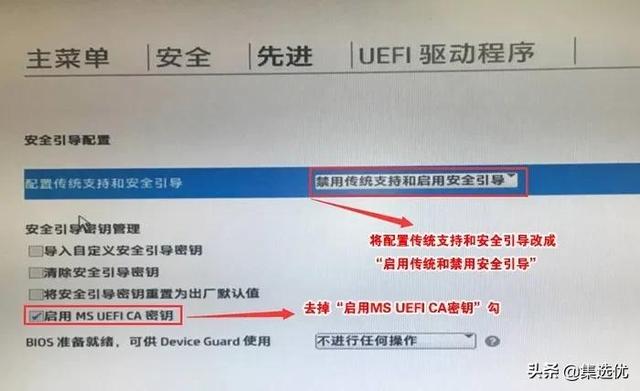 3.按下返回按钮后,看到传统支持和安全指导的配置是禁止的,需要启用传统支持和禁止安全指导,删除启用MS UEFI CA按下密钥前面的钩,然后按下F10键保存,如下图所示;
3.按下返回按钮后,看到传统支持和安全指导的配置是禁止的,需要启用传统支持和禁止安全指导,删除启用MS UEFI CA按下密钥前面的钩,然后按下F10键保存,如下图所示;图片来源网络
 4、然后F10键保存重启后开机就要不停按ESC按钮进入引导项,按下F10键进入BIOS设置,检查清除安全引导密钥,然后再次检查F保存,如下图所示;
4、然后F10键保存重启后开机就要不停按ESC按钮进入引导项,按下F10键进入BIOS设置,检查清除安全引导密钥,然后再次检查F保存,如下图所示;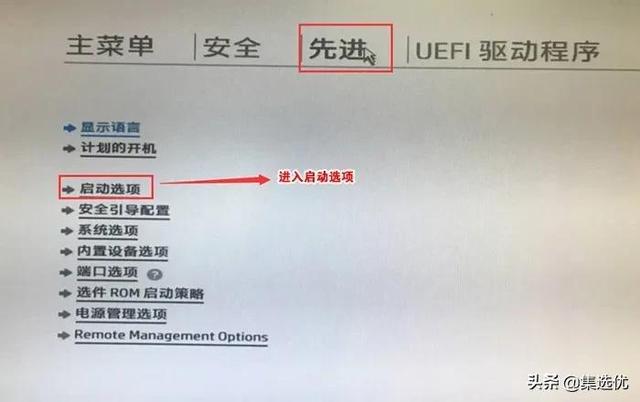 5、按F10保存重启后再次启动ESC键入引导项,按F10进入BIOS在移动鼠标的先进选项中,设置并选择";启动选项"后回车进入,如下图所示;
5、按F10保存重启后再次启动ESC键入引导项,按F10进入BIOS在移动鼠标的先进选项中,设置并选择";启动选项"后回车进入,如下图所示;图片来自网络
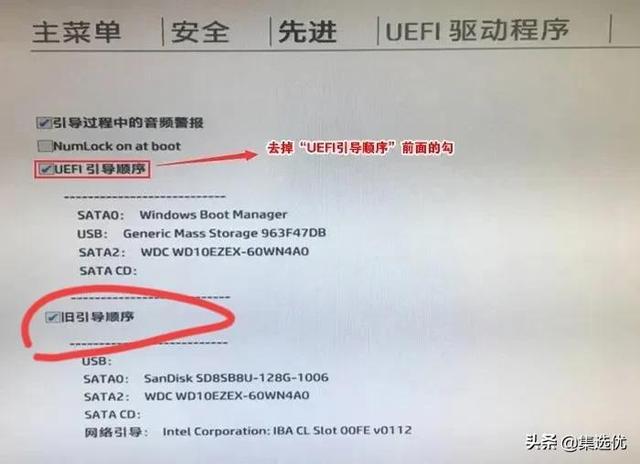 6、然后将“UEFI去掉引导顺序前面的钩子,这样就会默认旧的引导顺序,即传统模式启动,如下图所示;
6、然后将“UEFI去掉引导顺序前面的钩子,这样就会默认旧的引导顺序,即传统模式启动,如下图所示;图片来源网络
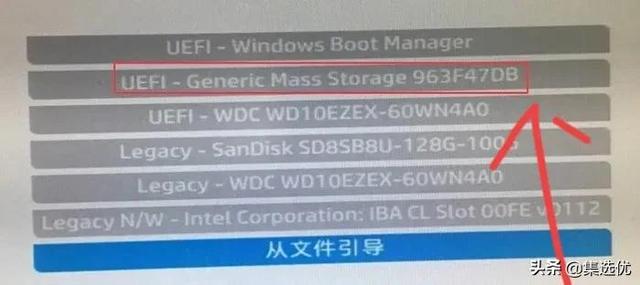 7.插入U盘启动盘,重启计算机不断按压ESC按钮进入引导项,然后按下F9键调出启动快速启动管理对话框,选择USB HDD识别U盘启动进入PE(选择自己的优盘启动pe,一般来说,它是优盘的名字或带有usb按回车按钮,如下图所示;
7.插入U盘启动盘,重启计算机不断按压ESC按钮进入引导项,然后按下F9键调出启动快速启动管理对话框,选择USB HDD识别U盘启动进入PE(选择自己的优盘启动pe,一般来说,它是优盘的名字或带有usb按回车按钮,如下图所示;图片来自网络
以下是优盘启动pe安装系统的步骤注意事项:
1)硬盘分区格式为MBR分区
2)系统盘为固态盘,需要4K对齐
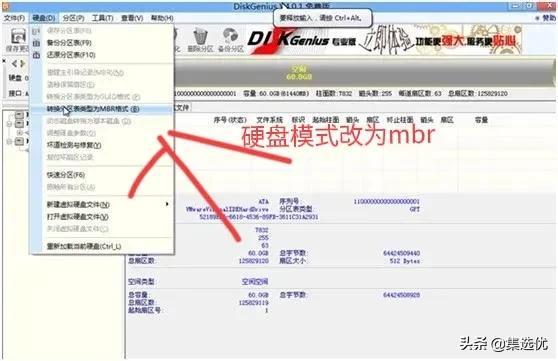 1、我们进入PE点击后面的操作DiskGenius单击菜单栏中的硬盘,选择转换分区表的类型MBR格式,然后点击快速分区进行分区(注意分区,除快速分区外,还有新分区),保存后退出,如下图所示;
1、我们进入PE点击后面的操作DiskGenius单击菜单栏中的硬盘,选择转换分区表的类型MBR格式,然后点击快速分区进行分区(注意分区,除快速分区外,还有新分区),保存后退出,如下图所示;图片来自网络
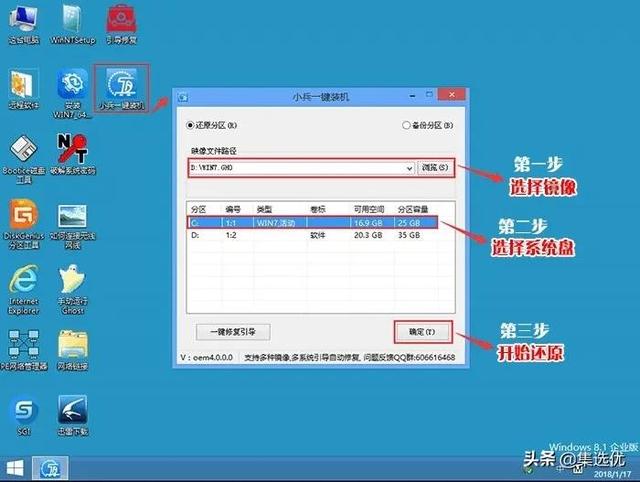 2.然后选择一键安装系统,选择自己下载的系统文件,点击确定,等待释放GHO安装程序,电脑释放后会重启。
2.然后选择一键安装系统,选择自己下载的系统文件,点击确定,等待释放GHO安装程序,电脑释放后会重启。图片来源网络
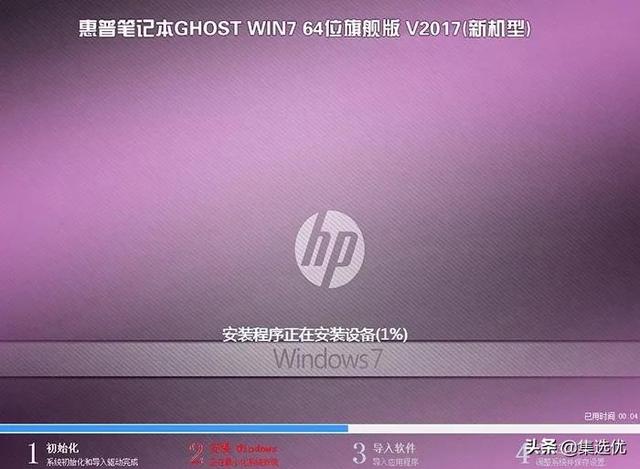 3.电脑重启后,我不需要动他。安装后,我会自动进入桌面并完成安装。
3.电脑重启后,我不需要动他。安装后,我会自动进入桌面并完成安装。图片来源网络
3.电脑重启后,我不需要动他。安装后,我会自动进入桌面并完成安装。需要在线更新驱动器。
图片来源网络以上是小编收集的win10改win7系统步骤,感觉有用可以点赞关注!有什么问题可以评论区见