我在上课学习ps通道抠图的时候,总是觉得老师操作的时候感觉很简单,到自己做的时候就老是不知道该怎么操作下一步,不明白它的原理和在哪些图适合通道抠图?
其实通道抠图在学习ps中一直都是很厉害的,,应用很广泛,只要背景环境与图片中的主题人物存在色相差异,就可以利用通道的方法得到所需要的选区,二者差异越大,分离的时候越容易。今天请的是小鲜肉鹿晗作为今天的素材,一起看看吧:

打开素材,可以看出背景和人的色相形成了一种反差。
打开通道面板,有“红”、“绿”、“蓝”三个通道,其中蓝色通道的人物边缘更清晰,选择蓝色通道有利于等下建立选区,并复制蓝色通道,看下图:
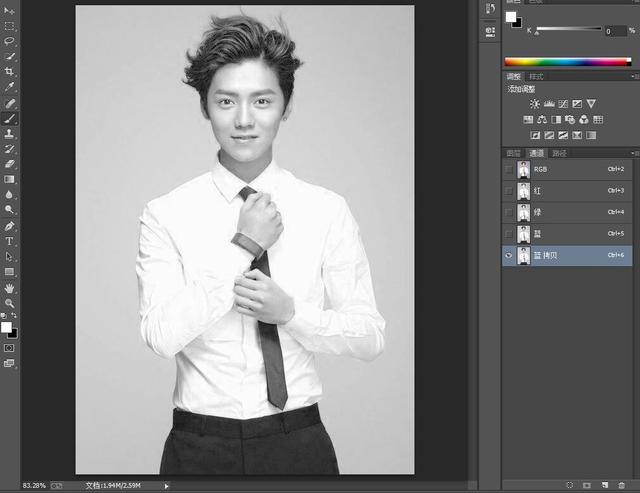
在上面的菜单栏中选择“图像-调整-色阶”(快捷键:ctrl+l)。调整色阶的“输入色阶”参数值如下图,根据自己的素材进行调整。三个数值分别代表阴影、中间调和高光。
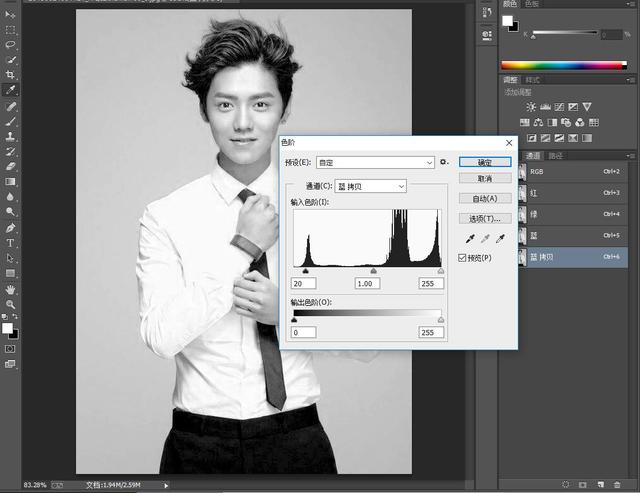
同样在上面的菜单栏中选择“图像-调整-亮度/对比度”,选中“使用旧版”,调整参数值,在通道里做到最大化的边缘反差,可以参考下图:
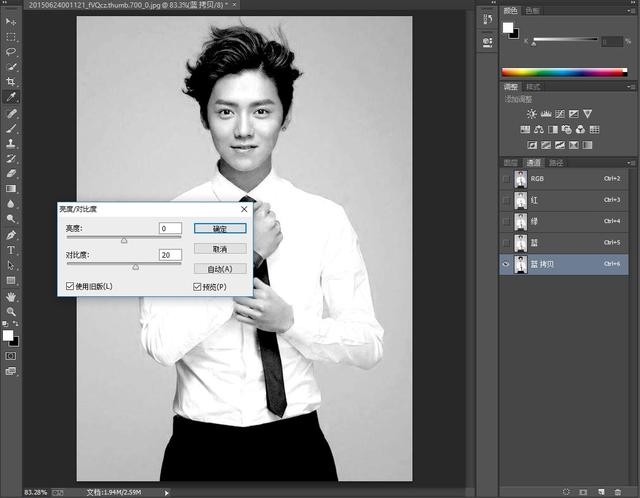
选择工具栏中的“快速选择工具”,点击人物,建立人物选区。
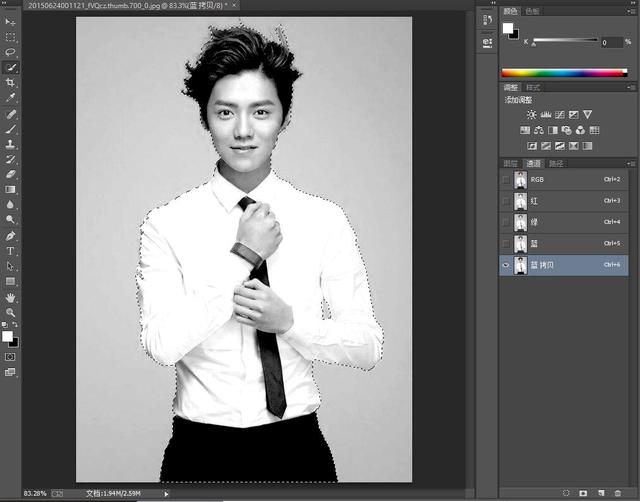
选择工具栏中的“画笔工具”,把人物区域涂成黑色,前景色设置成黑色,反选,再把背景区域涂成白色,按快捷键Ctrl+D键取消选区。按住Ctrl键,鼠标左键单击“蓝 拷贝”通道缩览图上,重新建立一个清晰的选区。
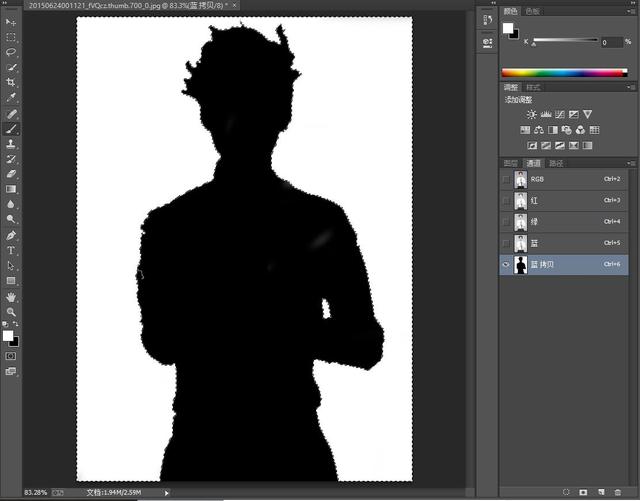
再反选(Shitl+Ctrl+I),选取“RGB”复合通道,回到“图层”面板,点击"添加蒙版",现在的背景变成“图层0”
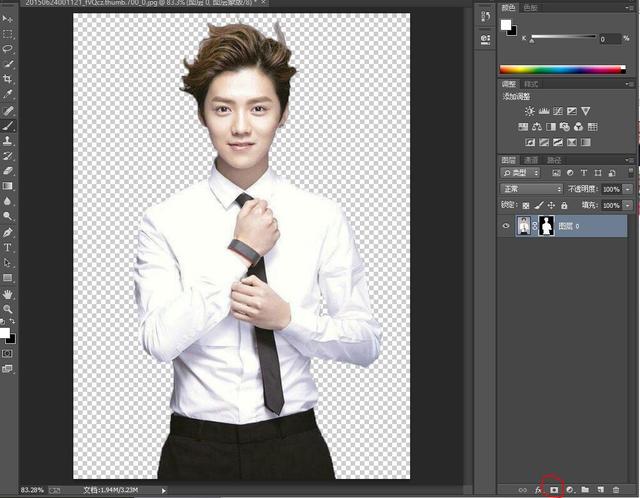
现在人物已经抠出来了,把他放到一个合适的背景里面(由于时间比较急,我也是随便找了个街拍的背景图),直接将背景拖入图层里,放在“图层0”的下面,可能放进去有一点生硬,不融合。
选中“图层0”的人物,选择菜单栏上的“图像-调整-色彩平衡”,勾选“保持明度”,分别对“中间调、阴影、高光”的“色阶值”。
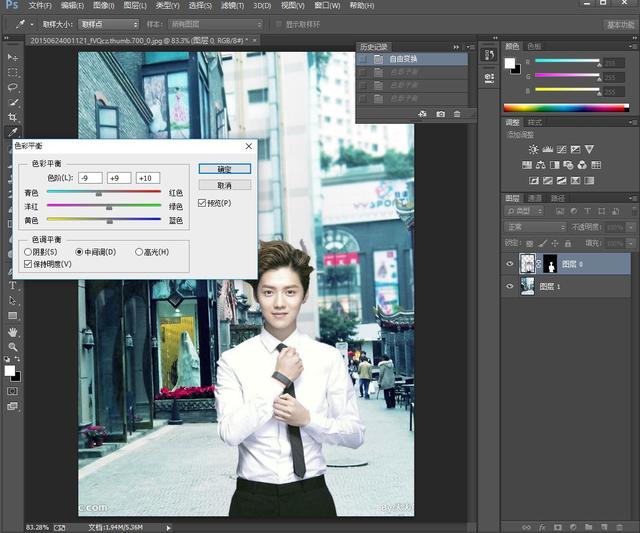
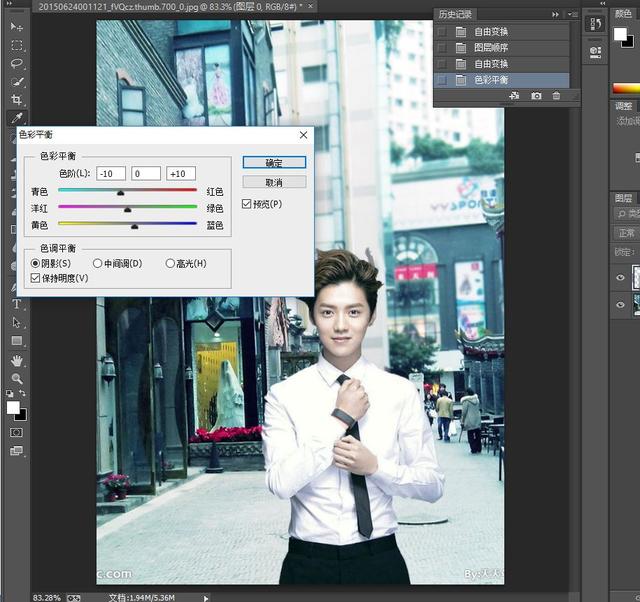
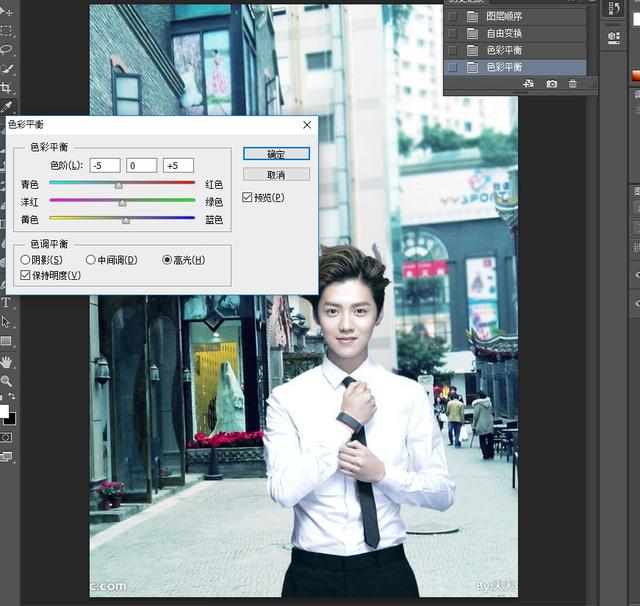
整体的颜色就差不多统一了,如果边缘还有一些颜色,可以用“海绵工具”擦除。如果你抠的效果不太理想或者图很复杂,可以反复操作,通道抠图不会破坏原图的







