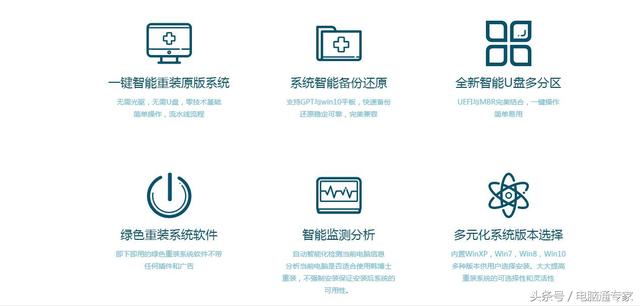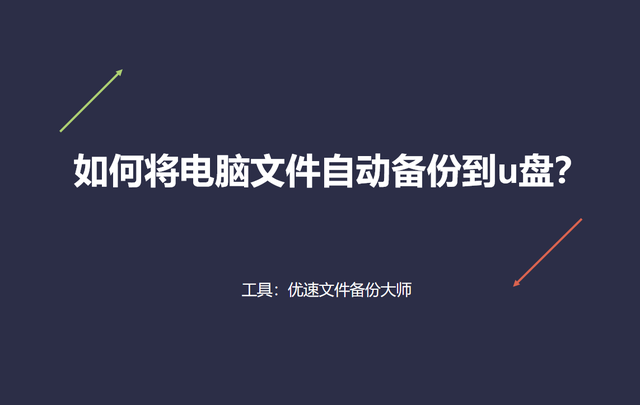悟空问答里有人问:如何用ps制作滴血效果文字,下面给大家说说如何在photoshop中制作滴血效果。
你可以打开歌曲,一边听,一边看了, 一首不错的中文电音送给大家。
1、新建画布,填充黑色,前景色设为红色,输入文字
2、在文字图层上右键,选择栅格化文字
3、图像-图像旋转-顺时针90度,将画布旋转90度,我们要添加风的效果,因为风没有上下方向,所以需要先旋转
4、将文字图层跟背景层合并,快捷键ctrl + e
5、滤镜-风格化-风
6、ctrl + f 多几次,让风更明显一点,如果你用的是cc 2018版本的photoshop,快捷键是ctrl + alt + f
7、然后再逆时针旋转90图,当画布复原,如下图:
8、选择 滤镜-素描-图章
9、调整一下参数,如下图,可自己尝试调试
得到如下效果,文字变成了白色,我们将文字改成红色
10、改成红色的方法很多,我这里使用图层混合模式的方法。
新建一个图层,填充红色,单击背景层后的小锁图标,将背景层解锁
11、将红色层移动到下面,改一下文字图层的混合模式为 正片叠底,文字就变成了红色
12、文字放大边缘有点生硬、粗糙,如果你不能忍,那就稍微来一点高斯模糊
滴血效果文字完成,你可以根据自己的需要添加上氛围,让文字表达的情绪更强烈