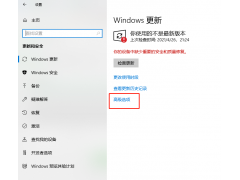打印这项需求,不仅在我们的生活当中有需要,在我们的工作当中也是有很大一部分的需求。而平时如果我们打印开会时所需要文档时,如果打印出来的文档全都是文字,最后订到一起也不会有什么影响。
而如果我们所打印的开会文档当中,全都是需要用到Excel表格数据的话,那么我们平时在打印文档的时候,肯定只有第一页有表格的标题内容,而其他页上都没有,如果想要知道这一页的内容所显示的是什么的话,还得再返回到第一页去看一下,使用起来不是那么的方便。
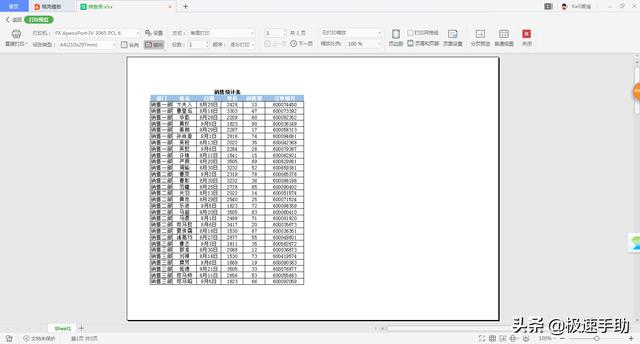
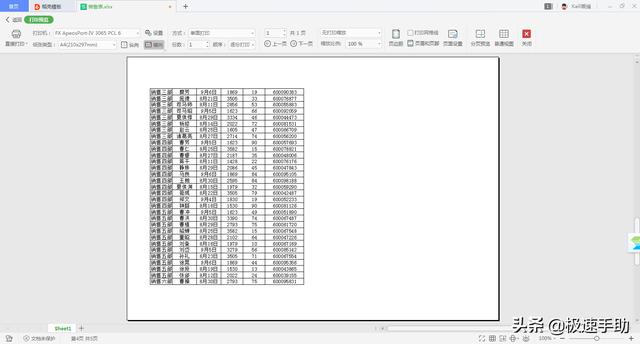
其实,我们只要通过小小的设置,就可以让Excel打印出来的每一页的内容,都拥有标题表头,这样看起来更加的轻松方便。那么如何设置呢?下面就跟着小编一起来学习一下吧,希望能够对大家有所帮助。
第一步,打开电脑上的WPS程序,然后打开你所需要打印的表格数据文档。
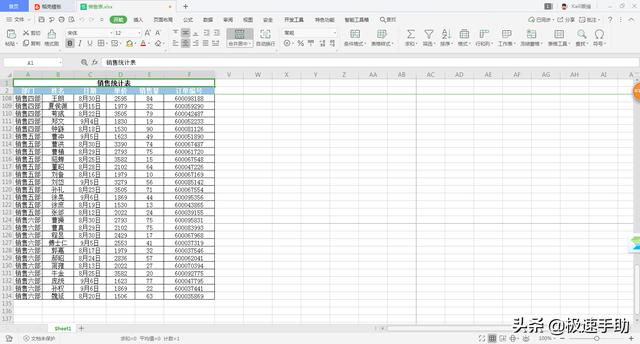
第二步,文档成功打开后,我们找到工具栏上的【页面布局】选项卡,并点击进入。
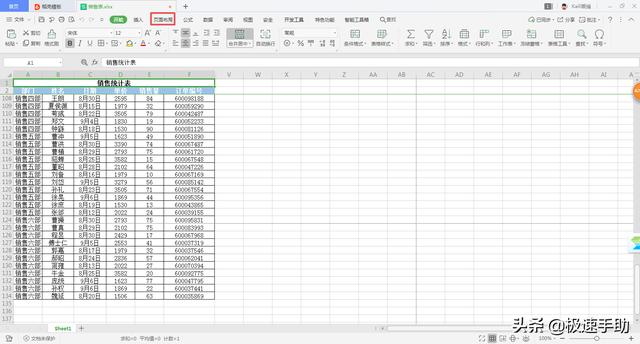
第三步,然后在下方的选项中,找到【打印标题或表头】功能,并点击打开。
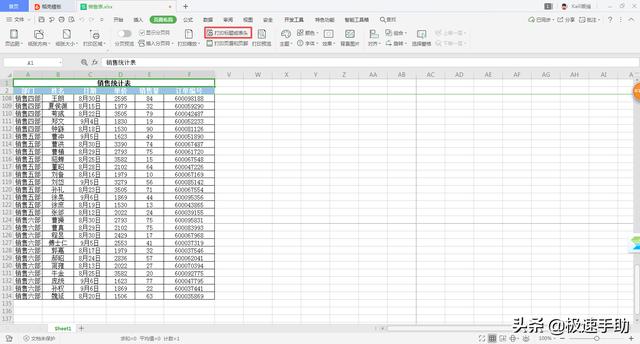
第四步,此时会弹出【页面设置】窗口,在此窗口当中,我们找到并点击【工作表】选项。
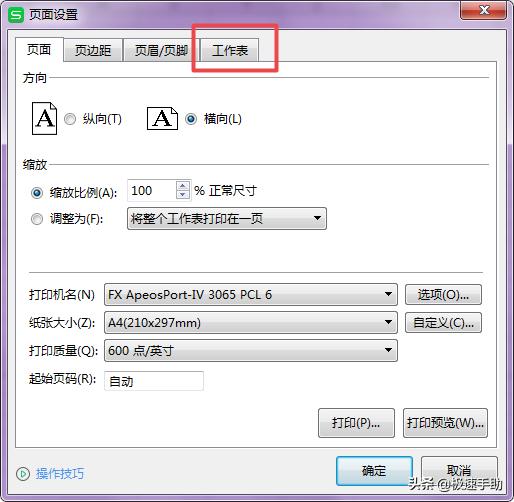
第五步,然后在窗口中找到【打印标题】一栏下方的【顶端标题行】旁边的按钮,并进行点击。
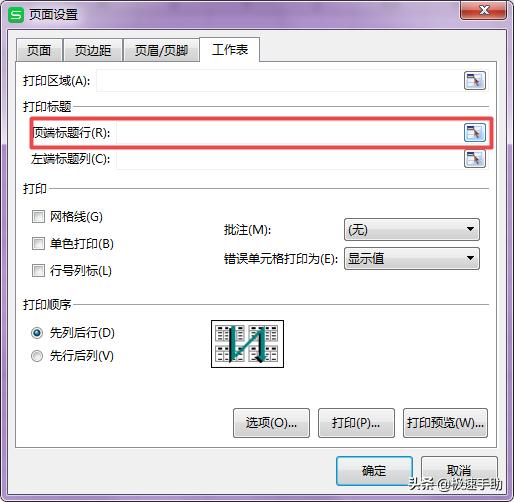
第六步,最后用光标选中需要每页都打印的表头标题部分,最后点击【确定】按钮就可以了。
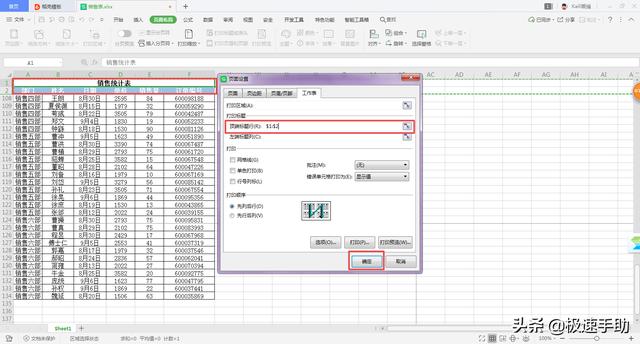
最后,我们在用打印预览功能进行查看一下,就可以看到每一页打印时,就都用表头标题了。纸质内容数据查看,再也不用老往第一页翻了。
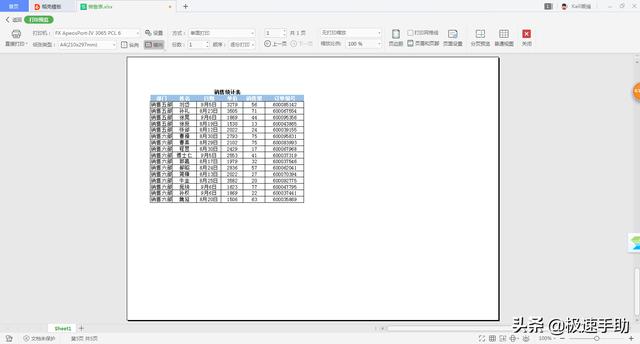
如果你想要在Excel表格当中,可以更好的预览表格当中的数据的话,你还可以将表格的表头部分进行固定,此时想要固定的话,就可以使用Excel的冻结窗口功能。先将光标定位在需要进行固定的表头的下面的一个单元格当中,然后找到工具栏上的【视图】选项卡,接着选择【冻结窗口】选项,然后在弹出的选项当中选择【冻结至第二行C列(F)】功能,就可以了。如果需要取消的时候,我们直接选择【取消冻结窗口】功能就可以了。
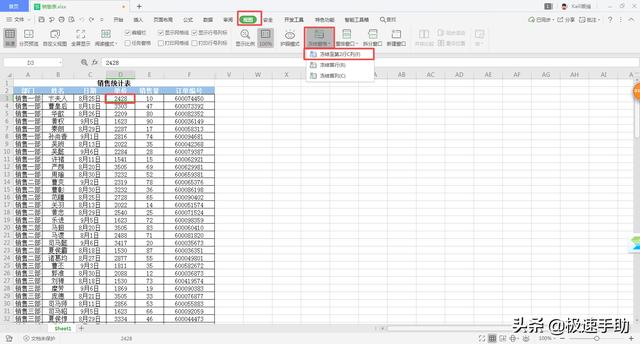
以上呢,就是小编为大家总结的关于Excel中设置打印的每一页都有表头标题的具体方法了,如果你在平时开会的过程当中,也有这样的多页数据报表的打印需求的话,那么不妨赶快跟着本文将表格的表头标题的打印方法也学到手吧,这样一来,日后开会同事在看纸质数据时,能够更加轻松、快速的知道你的每一页数据所想要表达的意思,直观又明显。