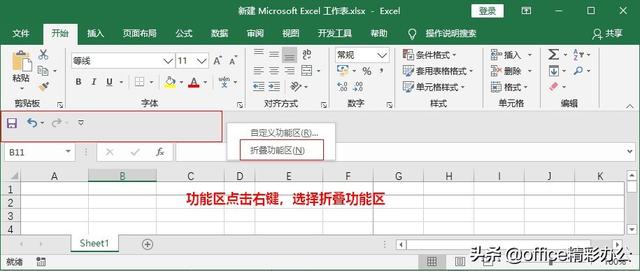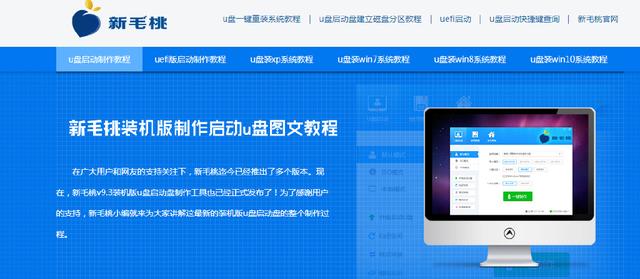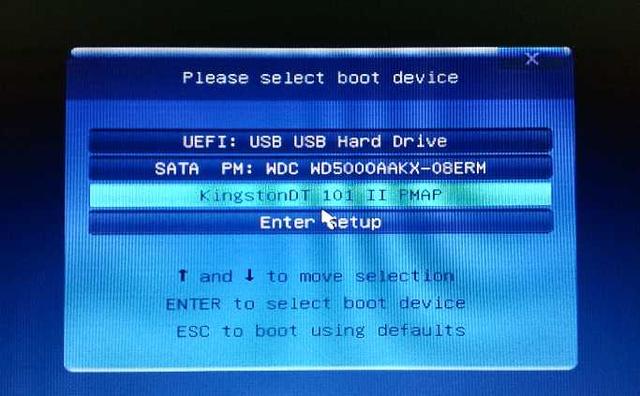如果说你对excel的基本操作很陌生,建议详细看看这30个技能,别再到处找什么神技了。所谓的高效,就是把基本的操作用得滚瓜烂熟。
1、 快速命名工作表
Excel默认工作表名称为sheet1、sheet2、sheet3,双击工作表标签输入名称。
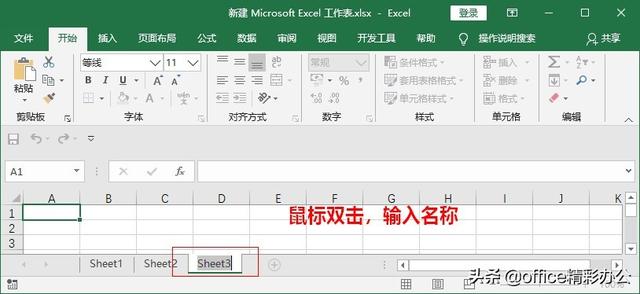
2、 快速选中全部工作表
右键单击工作表标签(名称),弹出的菜单中选择【选定全部工作表】。
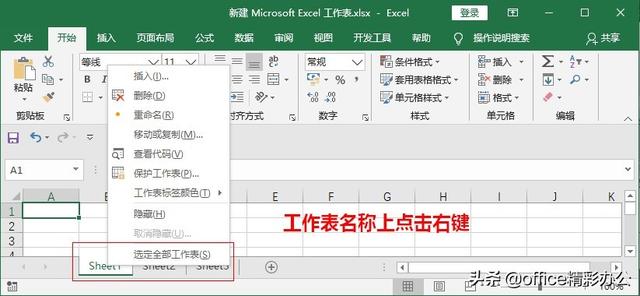
3、 快速移动工作表位置
鼠标按住工作表名称不放,移动时会出现一个黑色小三角形,用来标识移动到的位置。
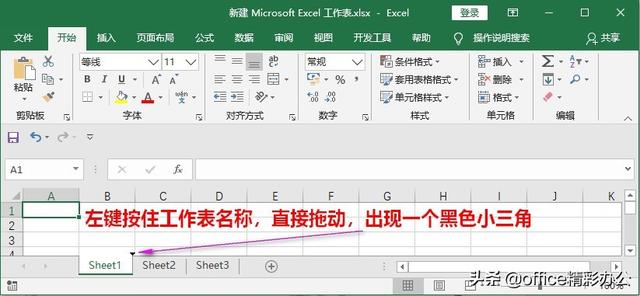
4、 选定多个工作表
按住ctrl键不放,鼠标依次单击需要选定的工作表名称。
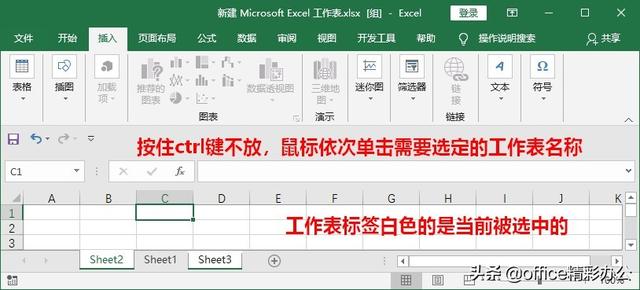
5、 快速选定整行或列
行用1、2、3……表示,利用A、B、C……表示,选定时直接用鼠标移到行号或列号,光标变成单向箭头时按下,即可选中,选多列或多行时,鼠标拖动。
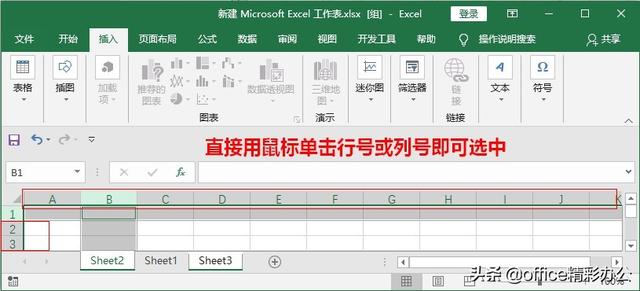
6、 快速选定全部单元格
在A1单元格的左上角有个小三角形符号,单击一下即可选中所有单元格。
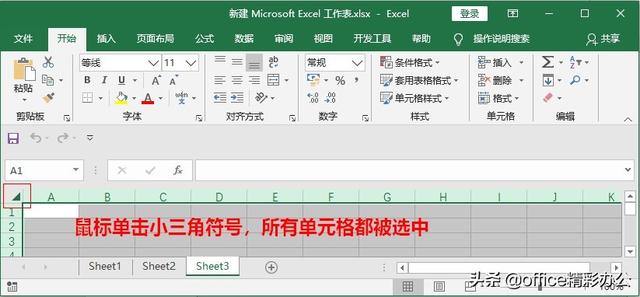
7、 单元格重命名
Excel默认的单元格名称是列表加行标的形式,如A1表示A列第一行的交叉处的单元格。
单击某单元格,在名称框内直接输入想要的名称后回车即可。
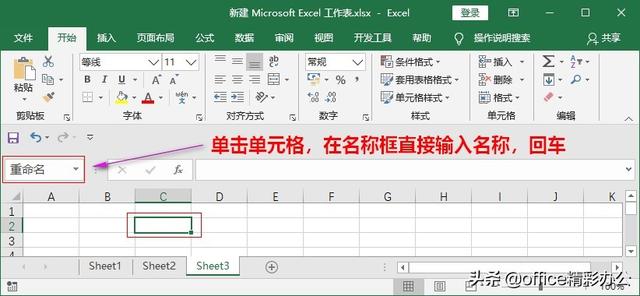
8、 快速移动/复制单元格
选定单元格,鼠标放在边框上,当光标变成带箭头的黑色十字时拖动即可完成移动,若要复制单元格,则在拖动前,按住CTRL键。
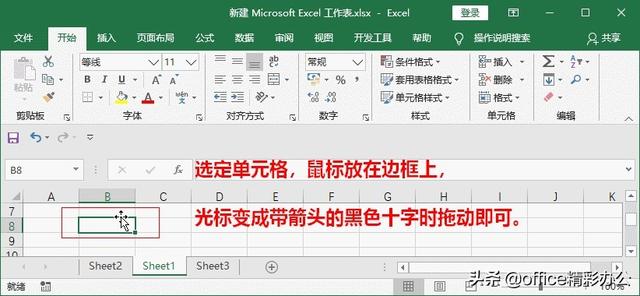
9、 快速选定多个单元格
选定连续单元格区域时,鼠标放在单元格正中间,光标成空心十字,拖动鼠标即可;
选定不连续单元格区域时,按下ctrl键,用鼠标单击或拖动。
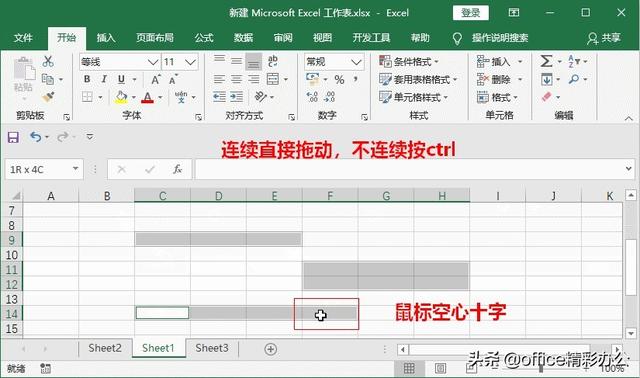
10、彻底清除单元格内容
按delete键时仅仅删除了单元格的内容,其格式和批注仍然保留,要彻底清除单元格,可以采用开始→编辑选项卡→清除→全部清除。
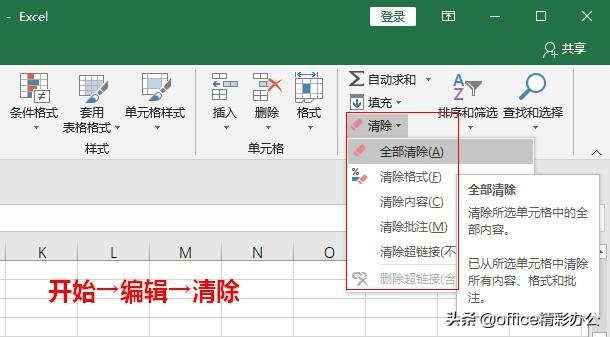
11、快速打开多个工作簿
打开工作簿所在的文件夹,按住Shift键或Ctrl键,并用鼠标选择彼此相邻或不相邻的多个工作簿,点击右键,选择打开,或直接按回车键。
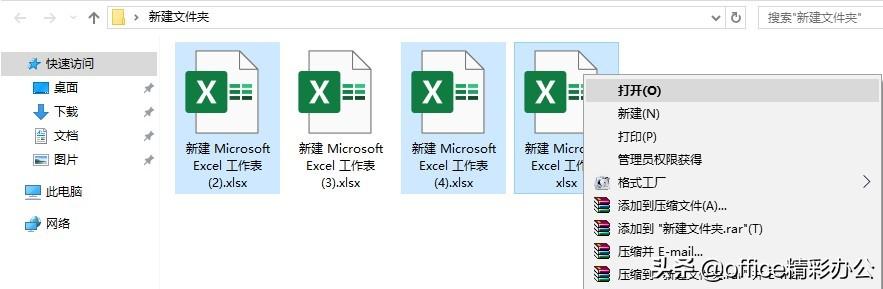
12、快速添加超链接
选中单元格,点击【插入】→【链接】,或按CTRL+K.
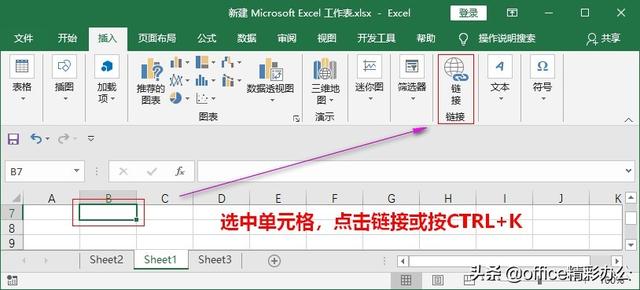
13、快速查找/替换
按Ctrl+F或Ctrl+H
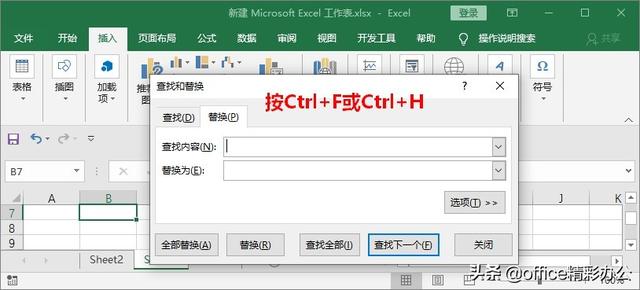
14、回车键的粘贴功能
当复制的区域还有虚线框时,可以直接按回车键粘贴。
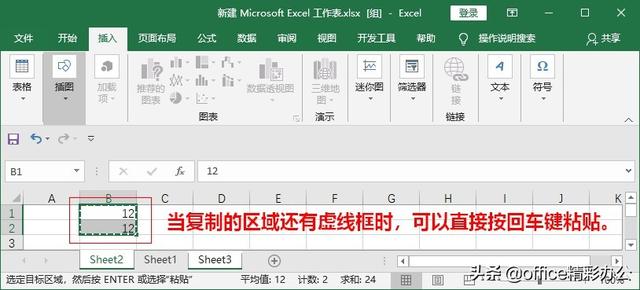
15、绘制斜线表头
单斜线:执行"表格工具"→"设计"→"边框"→"斜下框线",最后输入内容,按alt+回车换行。
双斜线:执行"插入"→"插入形状",找到直线工具,根据自己的需要拖动鼠标绘制。
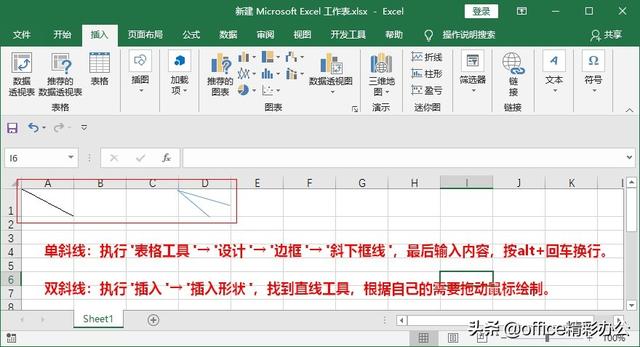
16、文件选项设置
文件选项设置可以更改很多excel默认的项,是基本设置的重头戏,爱学习的你应该不会放过它的,例如修改文件保存间隔时间、默认保存位置、自定义功能区等值得深挖的功能琳琅满目,好好研究吧。执行文件→选项,即可打开对话框。
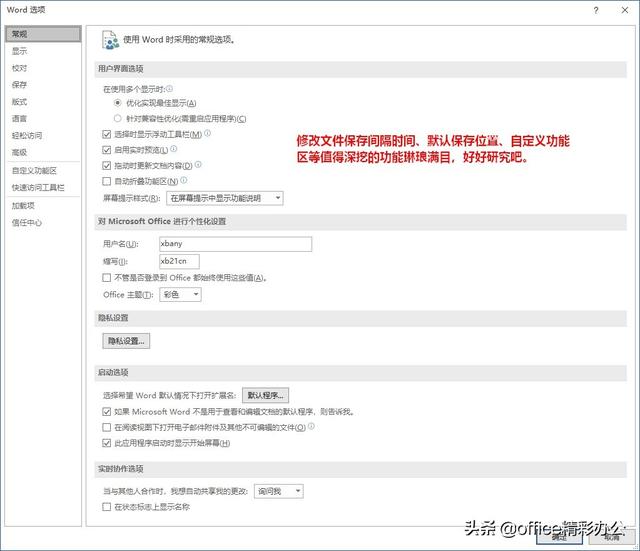
17、保护工作簿和工作表
重要的文件是需要保护的,这是基本习惯。
点击审阅→保护工作表、工作簿。
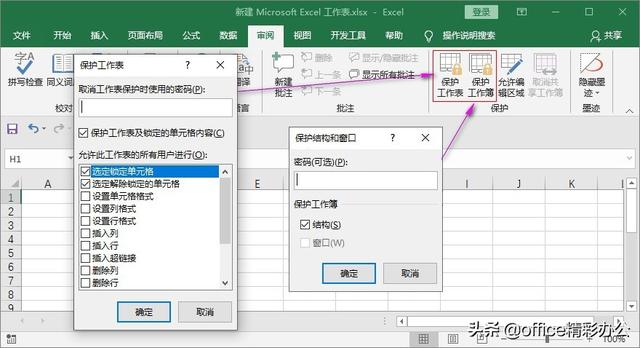
18、显示/隐藏/打印网格线
页面布局→工资表选项,查看前面打勾显示网格线,否则不显示,即工作区为空白,需要打印网格线时,在打印前面打勾。
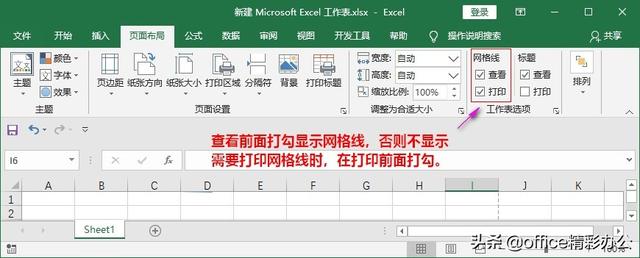
19、显示/隐藏列、行
在列标、行标上点击右键,选择隐藏,取消隐藏时选择取消隐藏。
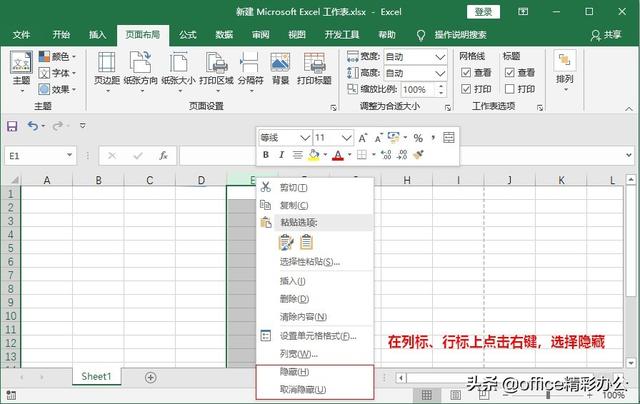
20、冻结行、列
视图→冻结窗格,选择冻结首行或冻结首列。
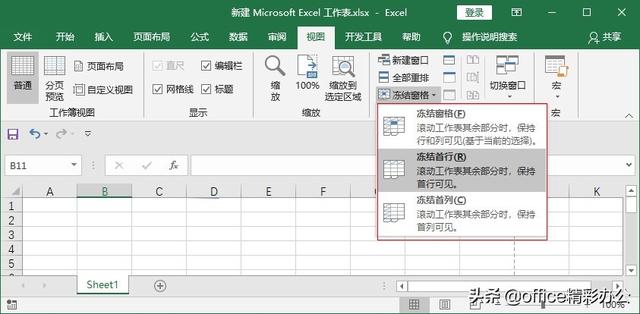
21、插入组织结构图
组织结构图在职场中的应用非常广泛,大篇文字信息仅用一个图就能完整而清晰的表达出来,得学会,插入→SmartArt。
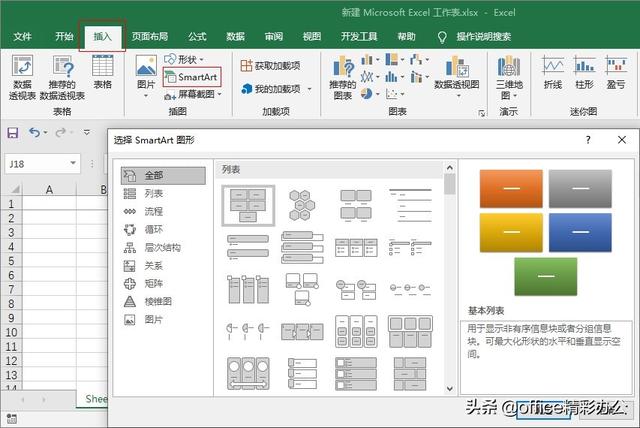
22、屏幕截图
屏幕截图是2016新增的一个功能,轻松剪裁任意屏幕插入到工作区中,极大的方便了插图功能。
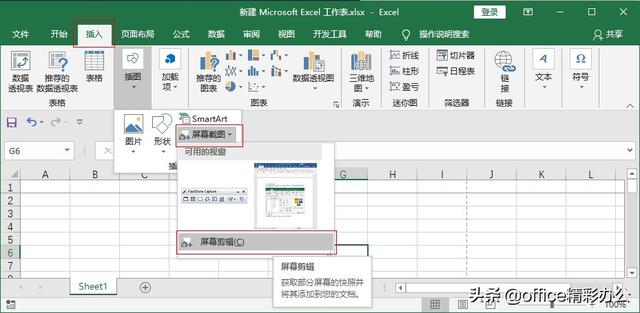
23、获取网页表格数据
数据→获取外部数据→自网站或现有连接
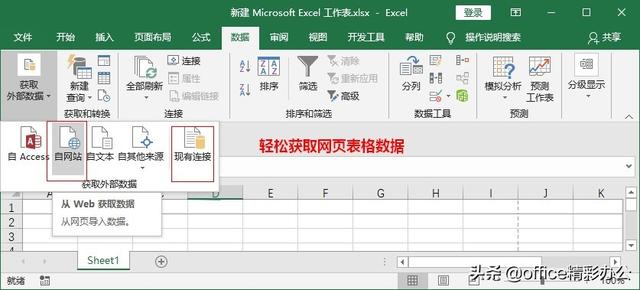
24、自定义主题
页面布局→主题,选择自己喜欢的主题即可。
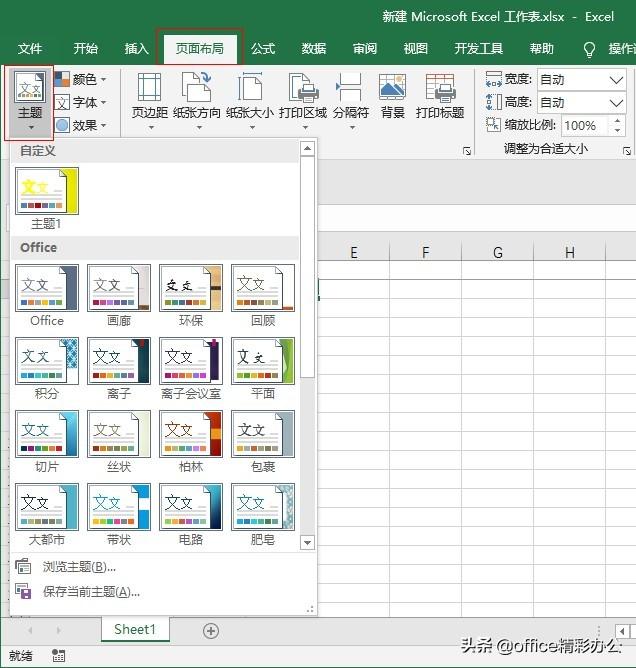
25、分页预览
显示要打印的区域和分页符位置的工作表视图。要打印的区域显示为白色,自动分页符显示为虚线,手动分页符显示为实线。
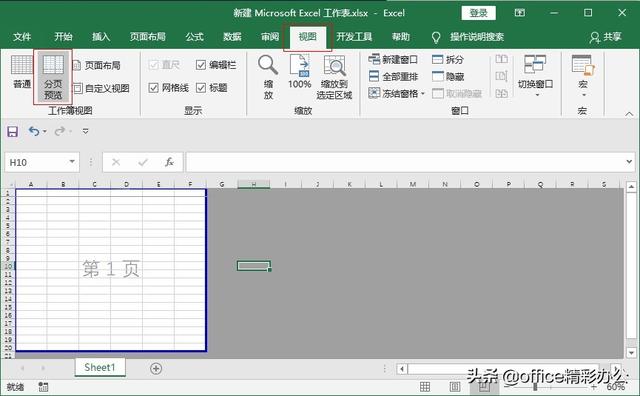
26、表格、单元格样式
开始→套用表格样式/单元格样式
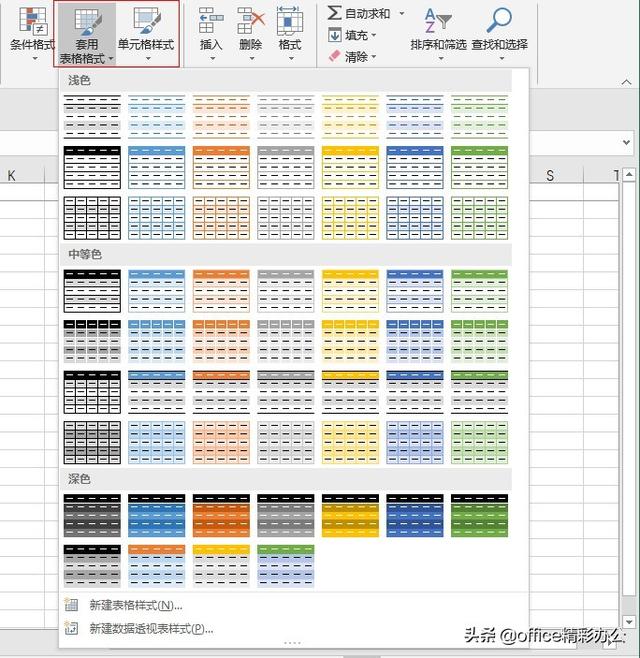
27、自动换行
开始→自动换行,当单元格内容过多时,可设置自动换行。
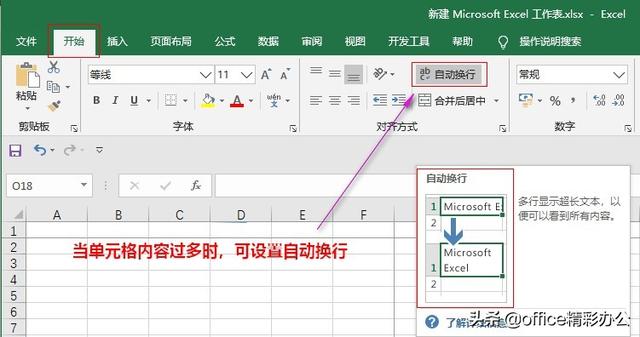
28、快速调整多行/列宽度
选中多行或多列,鼠标放到行号或列号之间的分割线上,待光标变成带上下箭头或左右箭头的黑色十字时,拖动鼠标即可。

29、标记窄列
在【开始】菜单中,【对齐方式】功能区,有一【方向】按钮,可以沿对角或垂直方向旋转文字,这是标记窄列的好方式。
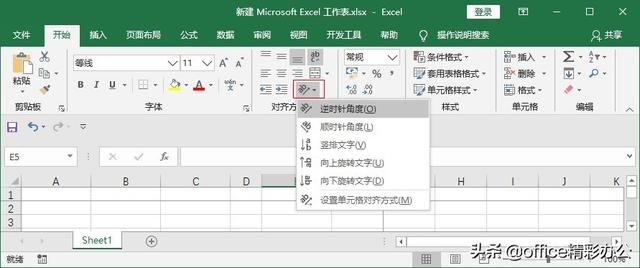
30、显示/隐藏功能区
功能区下方空白处点击右键,选择折叠功能区,还可以自定义功能区中的按钮。