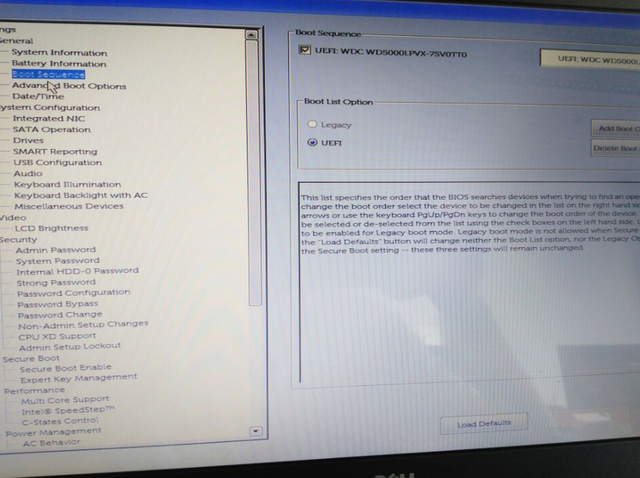在使用Word阅读或者编写文章的时候,很多文章都会用标题将每一章分割开,排版上条理清晰,更容易阅读。
当遇到文章篇幅很长的时候,如果想要看文章的某一部分或者要编辑文章标题的时候,要来回拉进度条寻找,然后再一个一个的编辑标题样式,不仅浪费大量时间,还影响阅读体验。
小编就给大家分享一下如何使用标题的方式来快速解决这些问题。只需要一键操作,就可以解决所有问题,节约时间,提高工作效率。
设置折叠标题
折叠标题,即把内容折叠起来,只显示标题部分,如果要找某一部分的内容,只需看标题,就能知道大概内容,就不需要上下拉动滚动条来找了。
以几篇诗词为例,点击【开始】将诗词的题目设置成标题格式,调整好字体样式。点击标题前面的小三角,可以折叠该部分的内容。
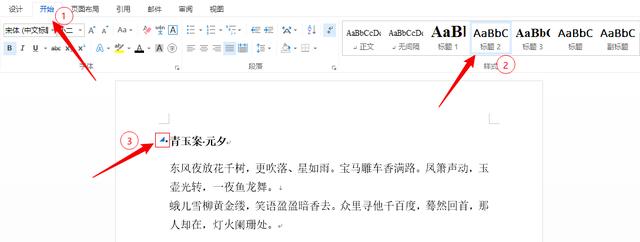
如果要折叠所有标题下的内容,左键点击标题部分,再右键单击,在“展开/折叠”选项中,点击【折叠所有标题】,就可以将所有内容折叠起来,阅读起来更方便。
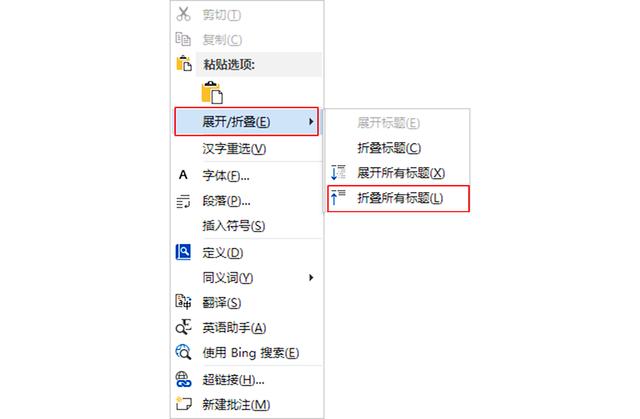
清除折叠标题
在“开始”菜单栏中操作,有三种方法:
方法一:只需要将标题设置成“正文”的方式。
方法二:用“格式刷”刷一下就可以解决问题。
方法三:用“清除所有格式”的方式也能解决。

批量修改标题格式
在编辑文章的时候,如果要大量修改标题样式,一个一个修改很麻烦,而且要花大量时间,小编教你一招,一键解决所有标题样式的设置。
点击【开始】再点击右侧【选择】然后点击【格式相似的文本】,就可以同时修改所有格式相同的标题样式了。
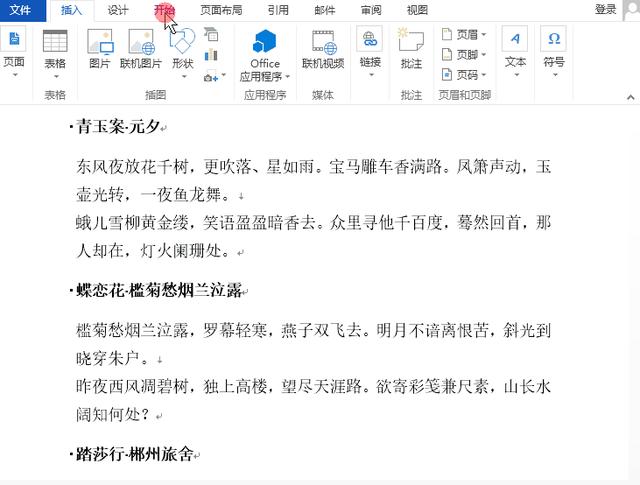
快速将标题分页
在写文章前,一般都会先列出大纲,把整体思路列出来,然后把标题放在每一页的开头。如果标题只有几个,直接复制粘贴,就能快速解决问题,如何有很多标题,如何快速将标题分页,放在每一页的开头呢?
点击【开始】,再点击“段落”右下角小图标,然后点击【换行和分页】,勾选”段前分页“即可将所有标题放在每一页的开头。
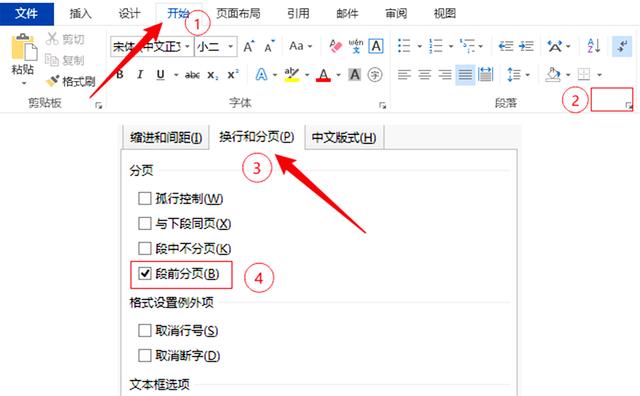
以上就是给大家分享的在Word文档中快速设置标题的方法,您学会了吗?