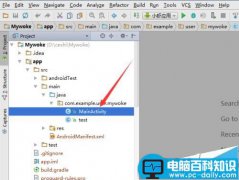使用Excel表格的时候,我们经常会看到格式各样的图形颜色,根据数据不同会显示出不同层次的内容。比如说符合不同条件的时候,表格可以实现自动显示特殊内容。这就是Excel表格中的条件格式设置操作。今天我们就通过8个操作,教大家如何快速掌握条件格式设置。
操作路径:
条件格式设置通用的操作路径为:开始—条件格式,里面有各种各样的设置操作,如下图所示:
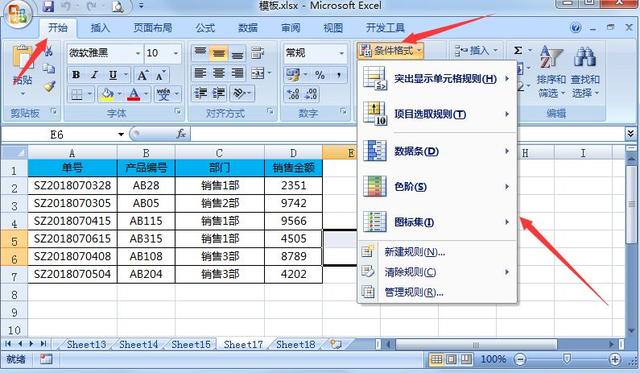
现在我们来学习一下8个花式玩转Excel的条件格式设置,如何瞬间提升你的技能水平:
操作一:将不达标的数据自动标注特殊颜色
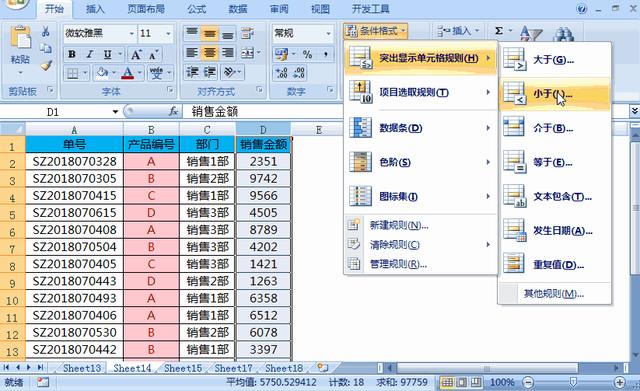
案例:将销售金额小于3000的值自动标注为红色底纹。
操作方法:开始—条件格式—突出显示单元格规则—小于,值添加为3000即可。
操作二:将考勤表中周末所在的列标注特殊底纹颜色
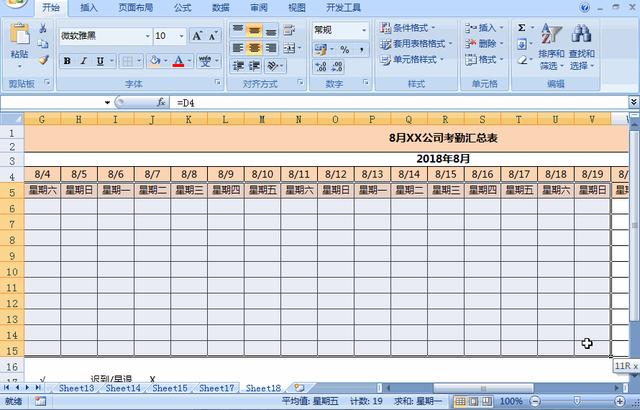
案例:为方便查看,将考勤表中,每个周末的下方用灰色底纹标注。
操作方法:选择区域后,点击开始—条件格式—新建规则,规则类型选择为使用公式要设置的单元格。公式=Weekday(D$5,2)>5,预览格式设置为底纹填充灰色。因为周末两天按照值来算的话是6和7,所以当大于5的时候可以设置为特殊格式。
操作三:将考勤表中缺勤迟到的人当天标注特殊颜色
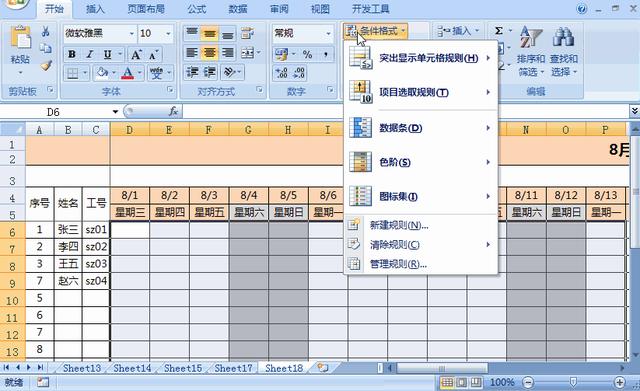
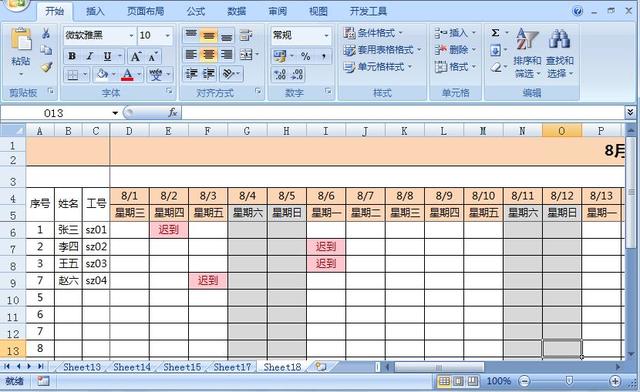
操作方法:开始—条件格式—突出显示单元格规则—等于,内容输入“迟到”,对应的后续如果有登记迟到的内容就会显示红色底纹。
操作四:针对项目完整的不同进度显示不同的底纹颜色
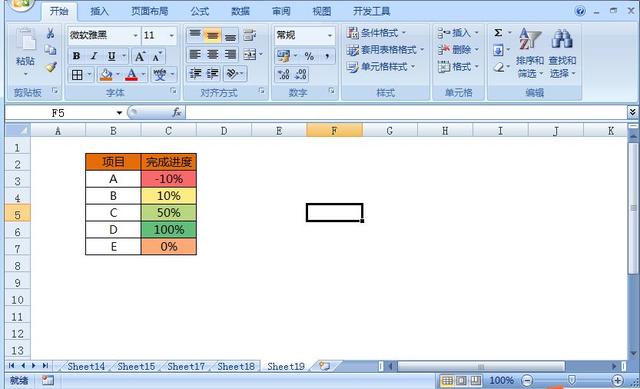
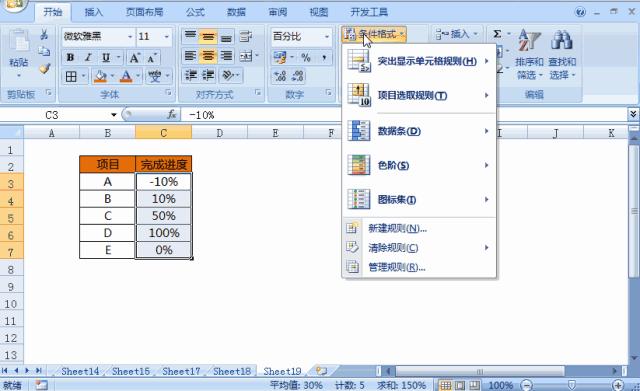
操作方法:开始—条件格式—色阶,这样就可以根据不同的值显示不同的内容。
操作五:根据项目进度添加不同图表类型
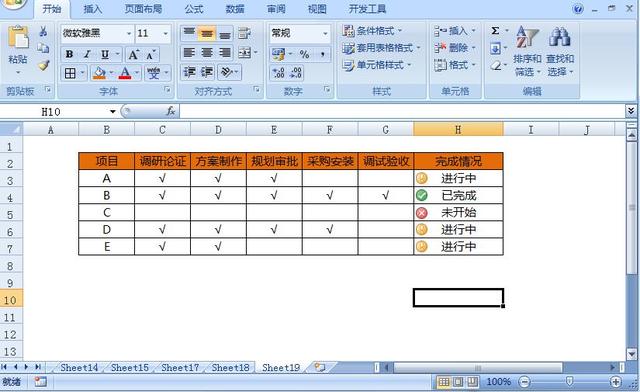
操作方法:
第一步:输入公式,统计每个阶段打√的次数,当=5时用1表示,1-4用0表示,√为0用-1表示,函数B3=IF(COUNTIF(C3:G3,"√")=5,1,IF(COUNTIF(C3:G3,"√")=0,-1,0))
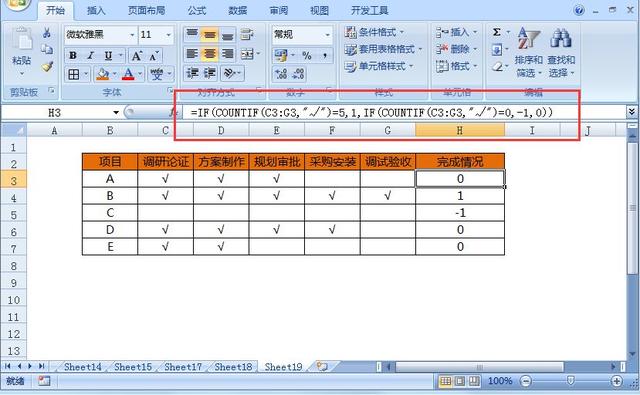
第二步:选择单元格区域H3:H7,设置单元格格式为自定义,依次自定义为:已完成;进行中;未完成。如下图:
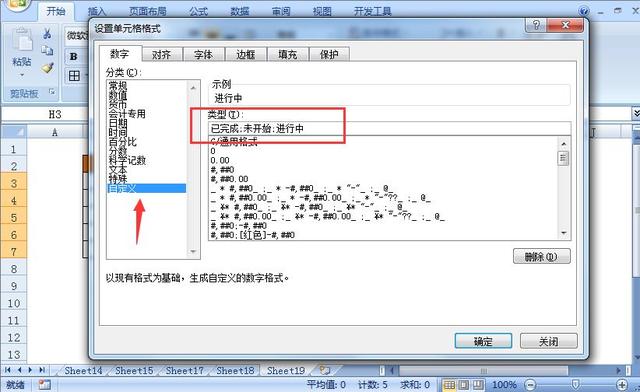
第三步:设置图集。开始—条件格式—图标集,选择交通图标。如下图:
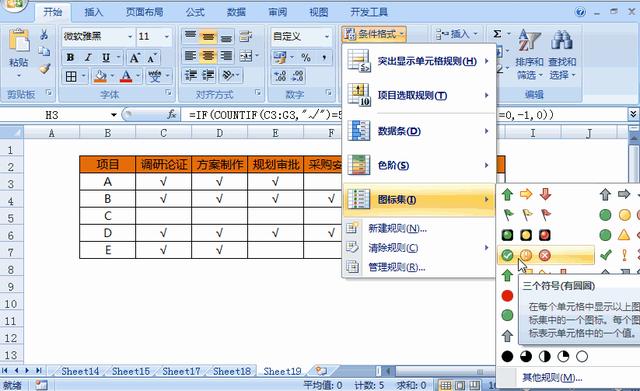
操作六:根据各组数据制作微型条形图
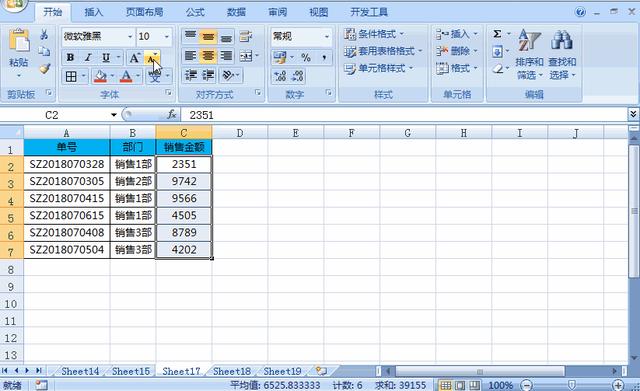
操作方法:选择数据区域,点击开始—条件格式—数据条,选择自己喜欢的颜色即可。
操作七:对表格隔行添加不同底纹颜色
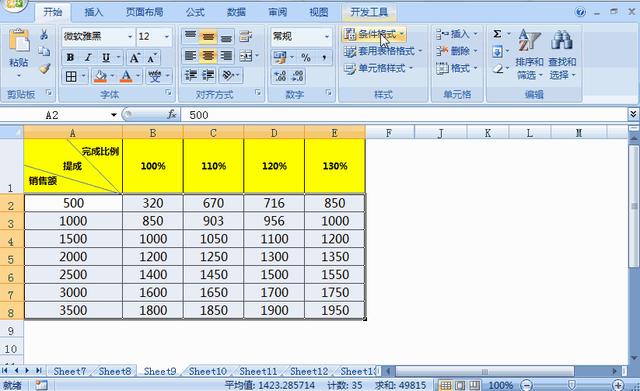
操作方法:选择数据区域,点击开始—条件格式—自定义规则,选择使用公式确定单元格,输入函数=MOD(ROW(),2)=1即可。意思为当返回所在的行的值等于1的时候,底纹颜色填充为灰色。
操作八:利用条件格式设置考勤表十字聚光灯效果
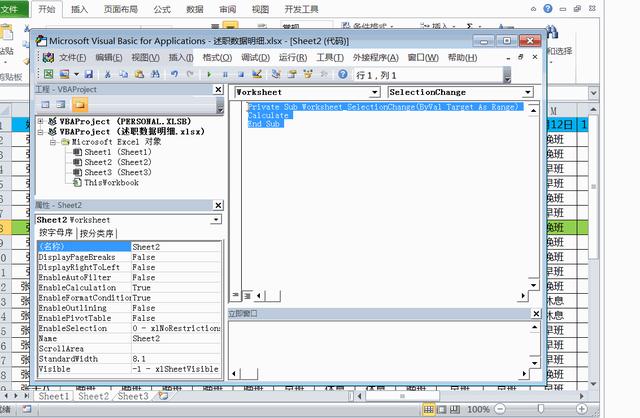
操作方法:
第一步:设置条件格式,指定底纹颜色。选择对应区域,点击开始—条件格式—新建规则—使用公式设置格式单元格。公式=(cell("row")=row())+(cell("col")=column()),底纹显色选择你喜欢的颜色。如下图:
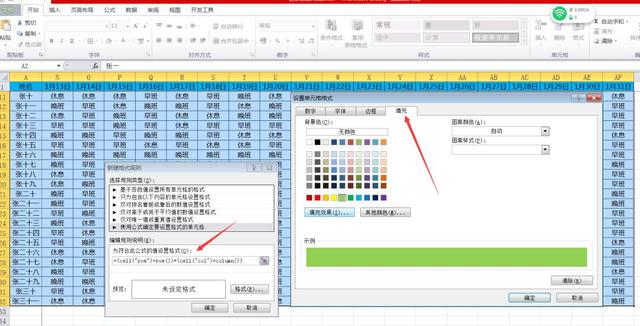
第二步:插入VBA代码,设置聚光灯效果。按alt+f11,进入代码编辑框,输入以下代码,设置好聚光灯效果。代码如下:
Private Sub Worksheet_SelectionChange(ByVal Target As Range)
Calculate
End Sub
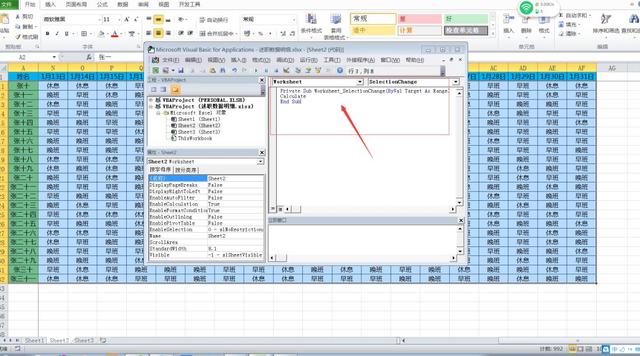
代码解析:代码SelectionChange事件,意思是当代码所在工作表的活动单元格发生改变时,就执行一次,达到对条件格式的Cell函数强制重算刷新的作用。通过上述的步骤,聚光灯效果就设置完了。
现在大家对条件格式设置是否有不一样的感觉,实际工作中还有许多种特效设置操作,大家可以自己操作一下。
现在你学会如何使用条件格式自定义我们需要的效果图了吗?