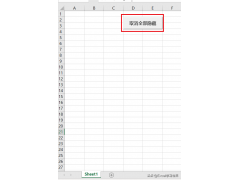微软发布了官方的文件恢复软件,目前是免费的,适用于windows 10 2004及更高版本
Windows文件恢复
目前适用于Windows 10 2004及更高版本。
不小心删除了一个重要文件?擦干净你的硬盘?不确定如何处理损坏的数据?Windows文件恢复可以帮助恢复您的个人数据。
对于照片、文档、视频等,Windows File Recovery支持多种文件类型,以帮助确保数据不会永久丢失。
从相机或SD卡恢复?尝试签名模式,它可以扩展到NTFS恢复之外,并满足您的存储设备需要。让此应用程序成为您的首选,帮助您从硬盘、SSD(*受修剪限制)、USB驱动器或存储卡中查找所需内容。
访问又名.ms/winfrhelp用于用户指南。
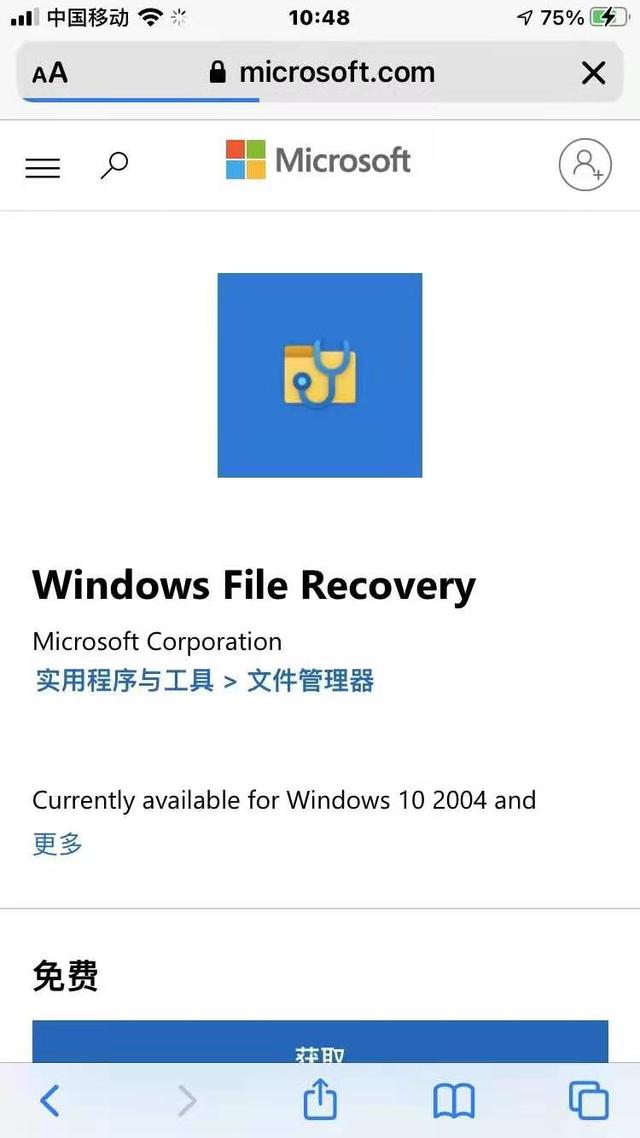
下载地址:
https://www.microsoft.com/zh-cn/p/app/9n26s50ln705?activetab=pivot%3Aoverviewtabhttps%3A%2F%2Fsupport.microsoft.com%2Fzh-cn%2Fhelp%2F4538642%2Fwindows-10-restore-lost-files#
文件大小:
近似大小
2.34 MB
发布日期
2020/1/21
发布者
Microsoft Corporation
此应用的功能
访问所有文件、外设、应用、程序和注册表
以管理员身份运行
写入卸载时未清理的注册表项和文件。
Microsoft.storeFilter.core.notSupported_8wekyb3d8bbwe
安装
在登录 Microsoft 帐户后获取此应用,并安装到最多 10 台 Windows 10 设备上。
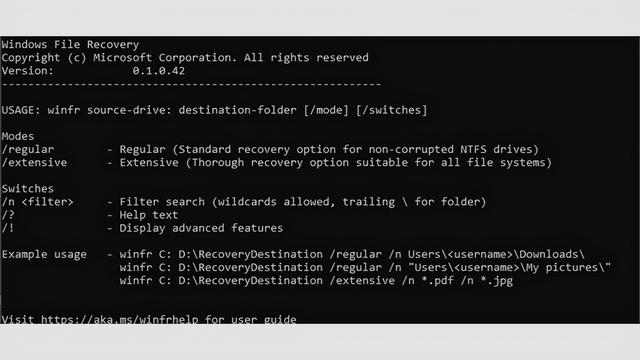
操作步骤:
Windows 文件恢复 - 冬季 2020 版
基本步骤
1. 如有必要,请从 Microsoft Store 下载并启动该应用。
2. 按 Windows 键,在搜索框中输入 Windows 文件恢复,然后选择"Windows 文件恢复"。
3. 当系统提示允许应用对设备进行更改时,请选择"是"。
4. 在"命令提示符"窗口中,采用以下格式输入命令:
winfr source-drive: destination-drive: [/mode] [/switches]
5. 有 2 种基本模式可用于恢复文件:常规模式和广泛模式。
常规模式示例
将"文档"文件夹从 C: 驱动器恢复到 E: 驱动器上的恢复文件夹。 不要忘记文件夹末尾的反 (\) 反杠。
Winfr C: E: /regular /n \Users\<username>\Documents\
将 PDF 和 Word 文件从 C: 驱动器恢复到 E: 驱动器上的恢复文件夹。
Winfr C: E: /regular /n *.pdf /n *.docx
广泛的模式示例
使用通配符恢复文件名中字符串为"invoice"的任何文件。
Winfr E: C: /extensive /n *invoice*
将 jpeg 和 png 照片从"图片"文件夹恢复到 E: 驱动器上的恢复文件夹。
Winfr C: E: /extensive /n \Users\<username>\Pictures\*.JPEG /n\Users\<username>\Pictures\*.PNG
源驱动器和目标驱动器必须不同。 从操作系统驱动器恢复时 (C: ) ,请使用 /n <filter> 开关指定用户文件或文件夹。
Microsoft 会自动创建你调用的恢复文件夹, Recovery_<date and time> 驱动器上的恢复文件夹。
6. 当系统提示确认继续时,请输入Y以启动恢复操作。 根据源驱动器的大小,这可能需要一段时间。 若要停止恢复过程,请按Ctrl + C。