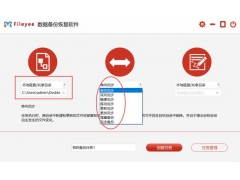我们在工作生活中,有时候需要扫描文件,很多人都会想到用扫描仪。其实苹果手机里,就隐藏着一个扫描仪功能,只需按下一个键,纸质文稿瞬间变成电子档。

一、iPhone自带扫描仪
1.备忘录
大家在苹果手机上找到自带的【备忘录】功能;
打开备忘录的文件夹,点击右下角的编辑按钮。
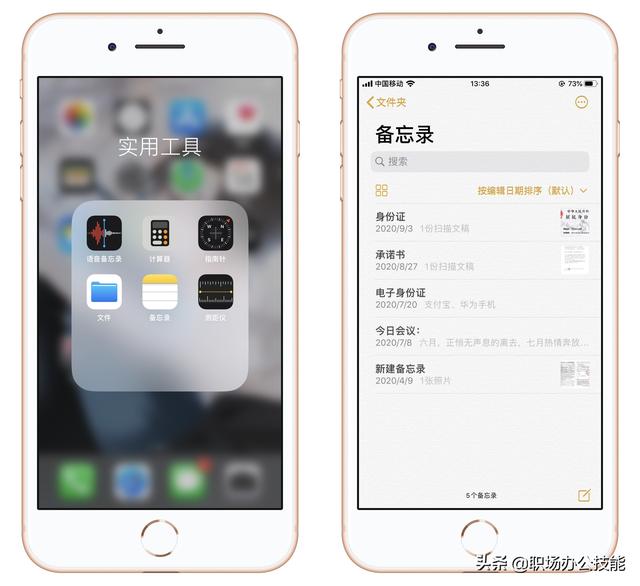
2.扫描纸稿
进入笔记编辑页面,点击键盘上方的相机按钮;
在底部会出现3个选项,我们选择【扫描文稿】。
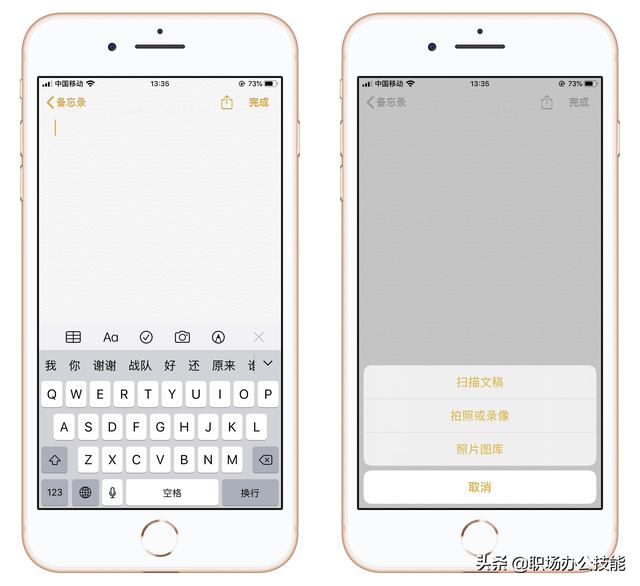
3.开始扫描
将纸质文稿放在镜头前,屏幕上出现黄色区域;
拍下纸稿并调整识别范围,点击【继续扫描】。
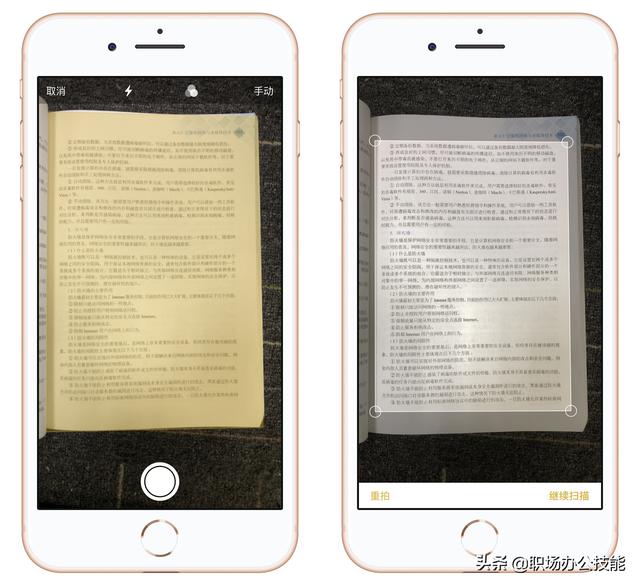
4.保存文稿
如果不再需要扫描了,点击右下角的【储存】;
纸质文稿就被识别成电子档,保存在备忘录中。
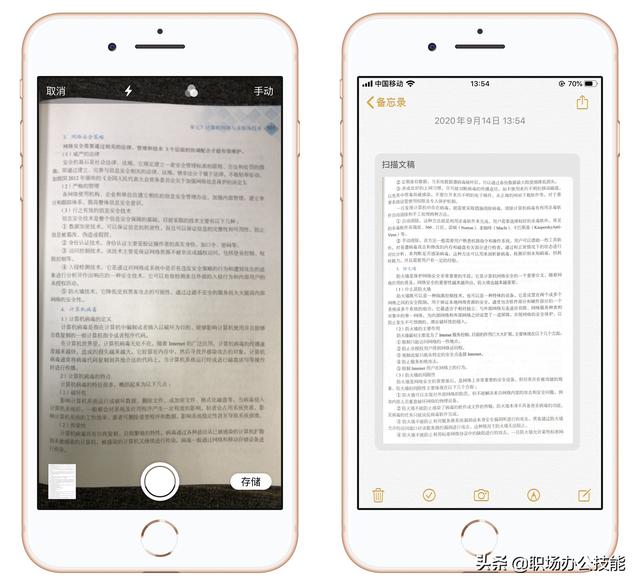
5.选择打印
点击查看文稿,切换滤镜效果,选择【黑白】;
点击右上角的分享按钮,可以将文稿打印出来。
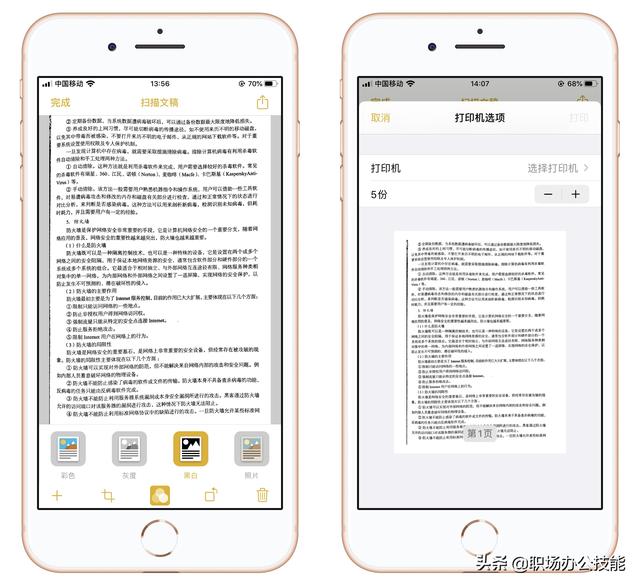
二、200页纸稿秒变PDF
1.转换工具
如果你有大量的纸稿,需要扫描成PDF电子版;
可以使用迅捷PDF转换器,选择【图片转PDF】。
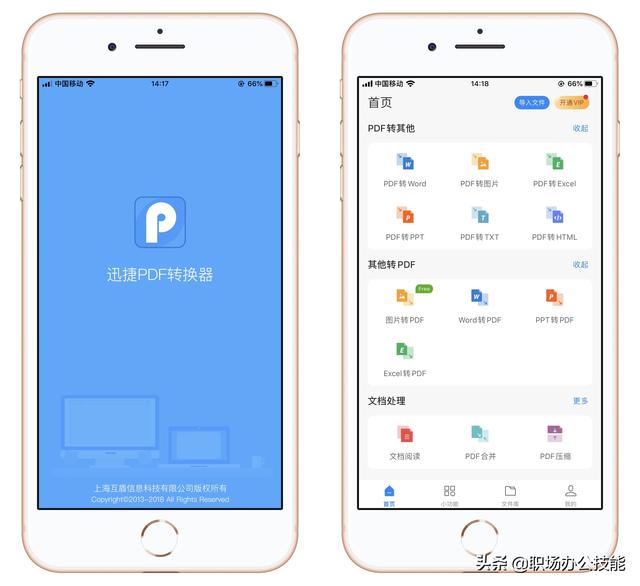
2.扫描纸稿
点击添加图片,可以选择拍照或者从相册添加;
经过连续拍下纸质文稿后,接着点击【下一步】。
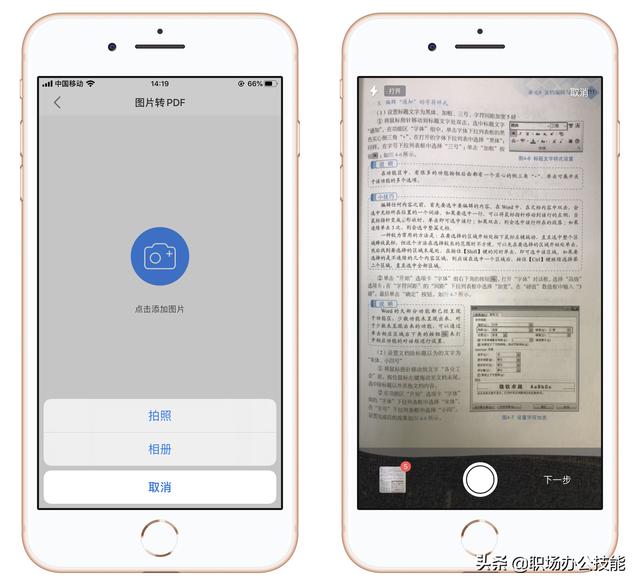
3.裁剪区域
避免有多余的区域,还可以选择【裁剪】文稿;
拖动四周边框,裁剪识别范围,再点击【完成】。
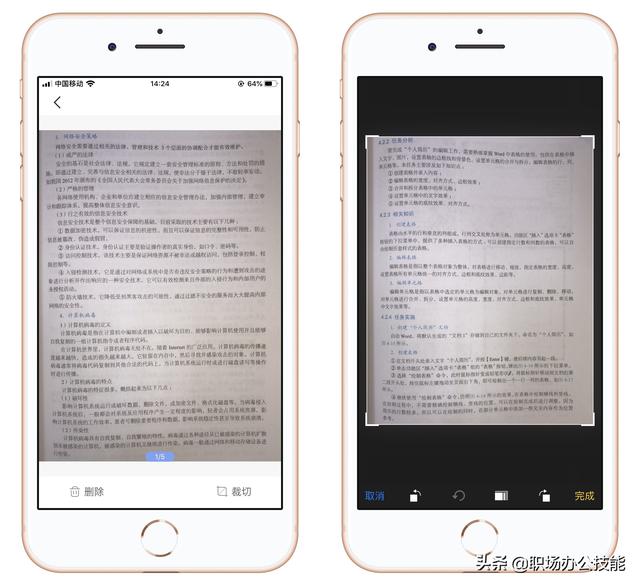
4.开始转换
所有文稿都被裁剪完成后,点击【导出PDF】;
仅需1秒!就可以将纸质文稿转换成PDF格式。
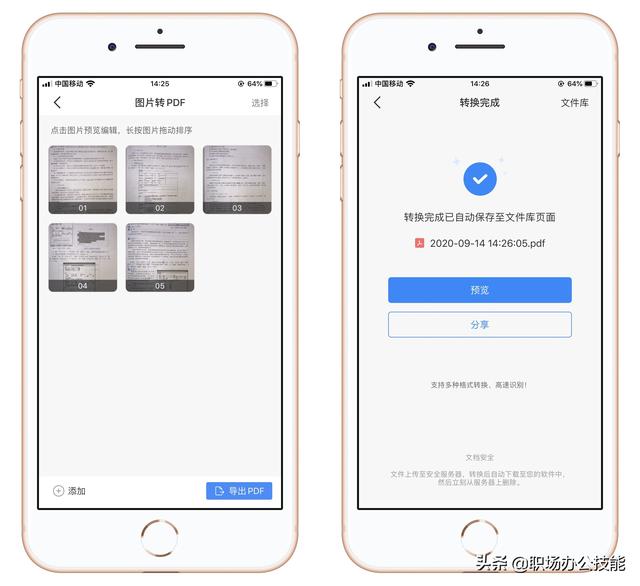
5.分享打印
点击预览查看效果,这个工具是支持PDF阅读的;
想要打印文稿也很方便,点击分享按钮就能打印。
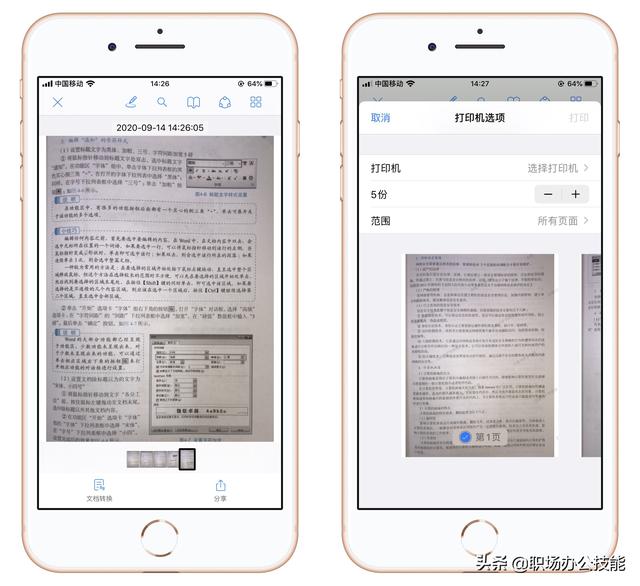
温馨提示
- 苹果手机自带的扫描功能,如果文件数量少,用它来扫描非常方便;
- 如果你经常需要扫描文稿,用PDF转换器就很不错,一键批量转换。
以后大家如果需要扫描文稿,直接用手机就行了,是不是非常方便呢?