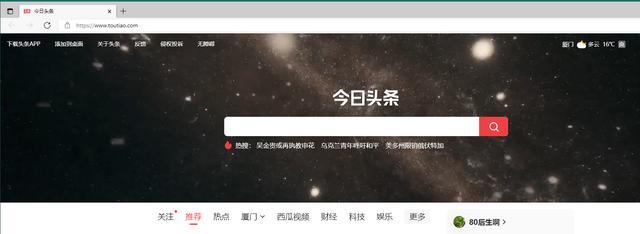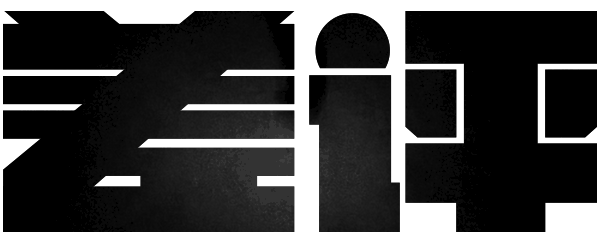没有网络,只有一部手机和一台台式电脑,如何让台式电脑联网呢?别着急,听我跟你一一道来。
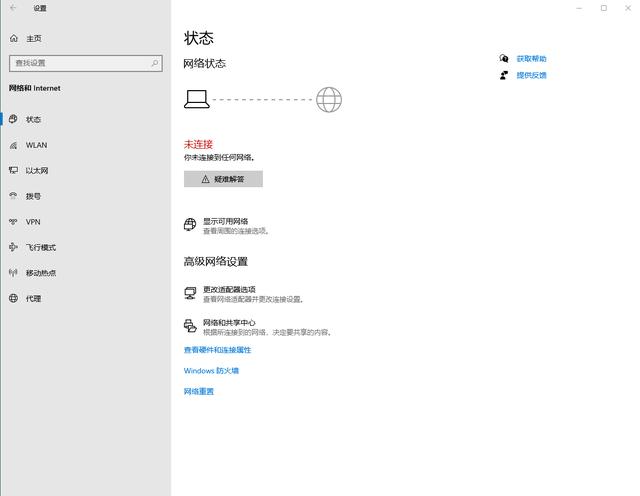
图1
最近搬家,由于新搬的住址没有网络,联系运营商的技术人员,说是最近订单排得比较满,需要过几天才能过来安装宽带,这里吐槽下某运营商的办事效率。
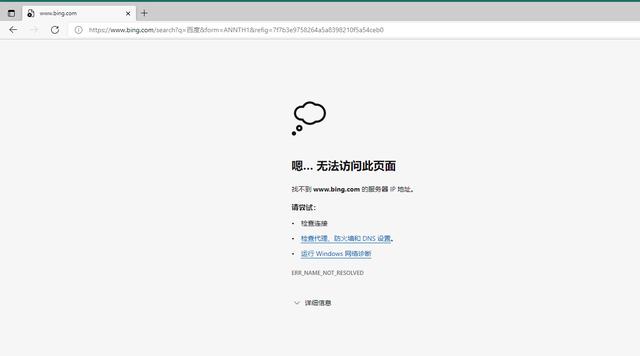
图2
虽说手机也能操作,但是电脑操作习惯了,手机终归没有电脑操作来得方便。那该怎么办呢?我能想到最实用的方式,就是通过手机共享网络来实现,这里分为两种情形:
情形一,手机当电脑的无线网卡:
一部智能手机(这里以Honor 9为例)
一条USB数据线
一台台式电脑
工具准备好后,我们开始如下操作:
第一步,先将USB数据线一头连接手机,一头连接台式电脑;

图3
第二步,点击手机的"设置"按钮,再点击"无线和网络";
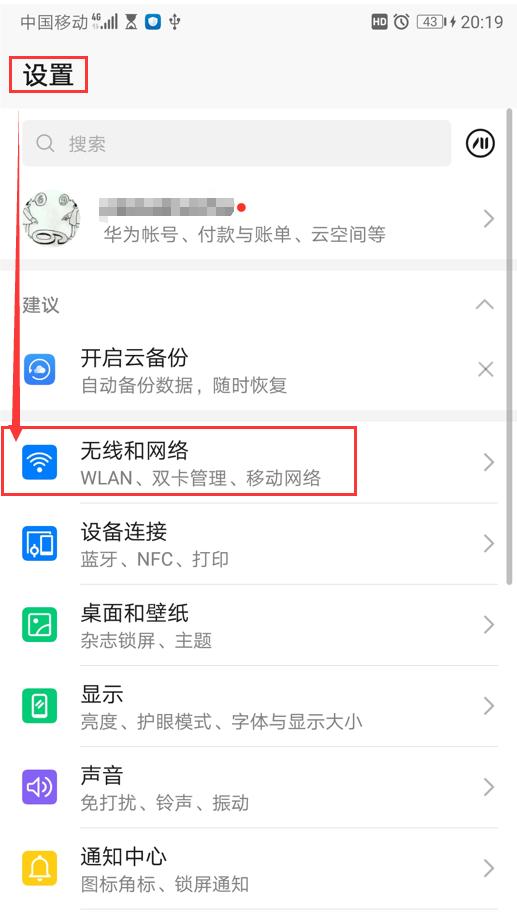
图4
第三步,点击"移动网络共享",将"USB共享网络"的开关打开;
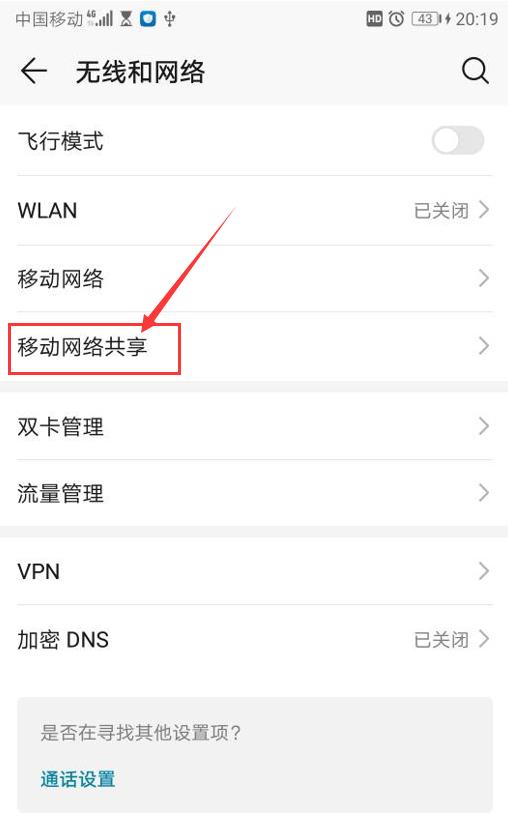
图5
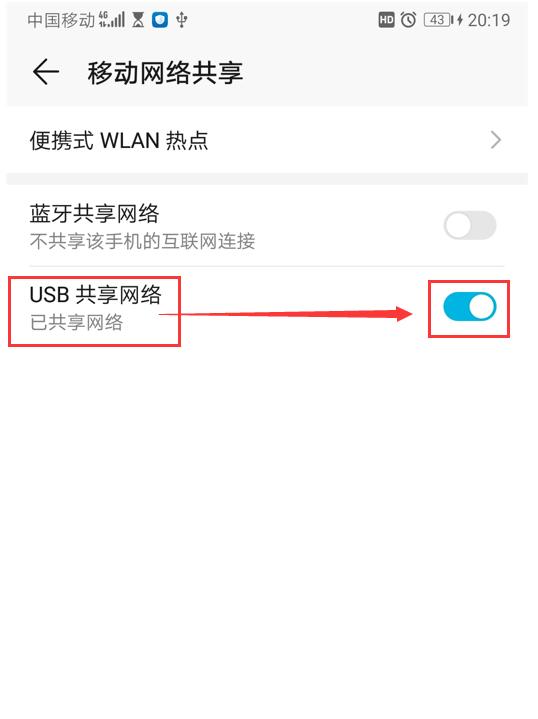
图6
第四步,手机桌面左上角显示一个USB图标,
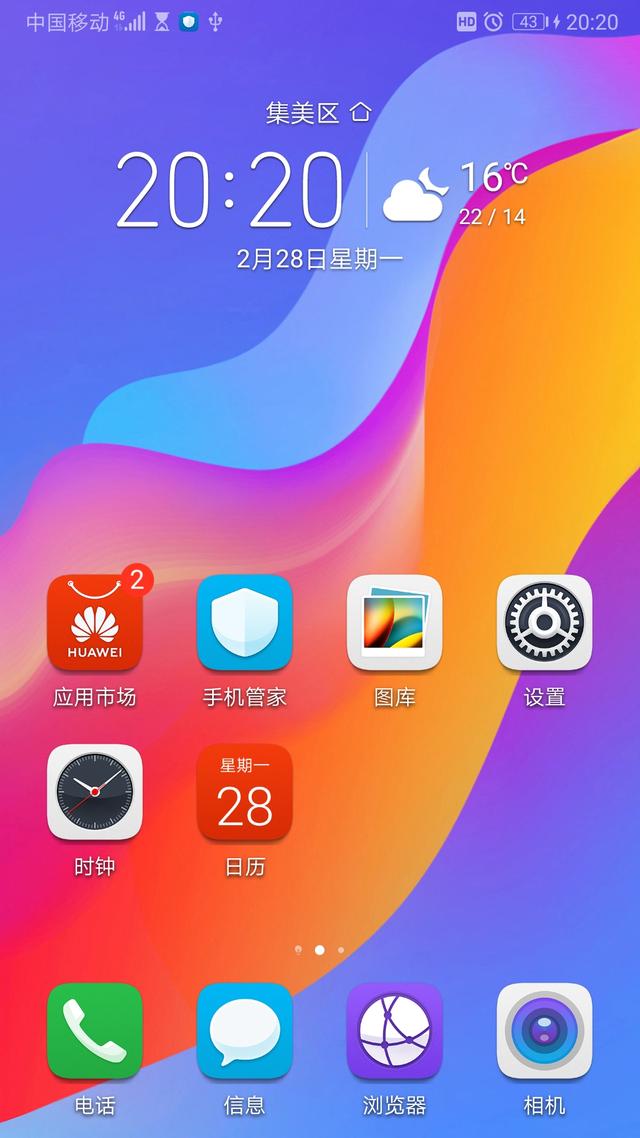
图7
此时打开电脑的浏览器,输入百度并回车,可以发现能正常上网了。
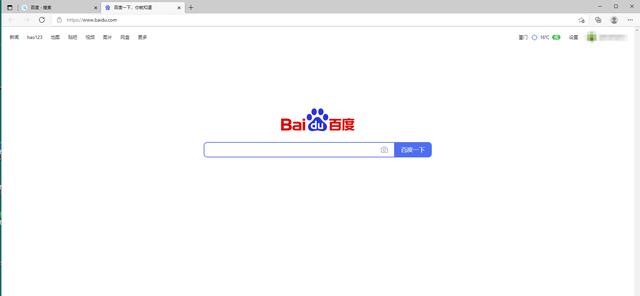
图8
情形二,手机当作WIFI发射器:
一部智能手机(这里以Honor 9为例)
一个无线网卡(无线网卡是免驱的)
一台台式电脑
第一步,先将无线网卡接在电脑的USB接口上;
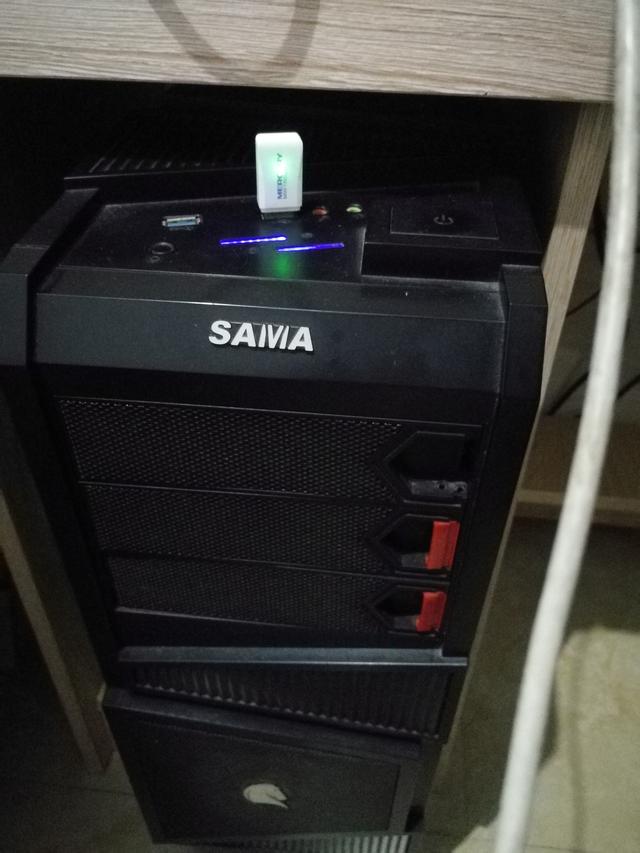
图9
第二步,点击手机的"设置"按钮,再点击"无线和网络";
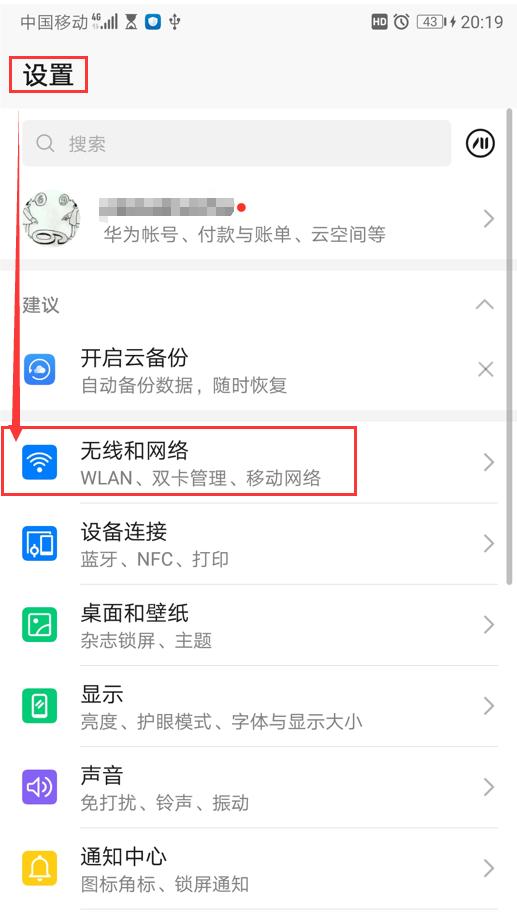
图10
第三步,点击"移动网络共享",将"便携式WLAN热点"的开关打开;
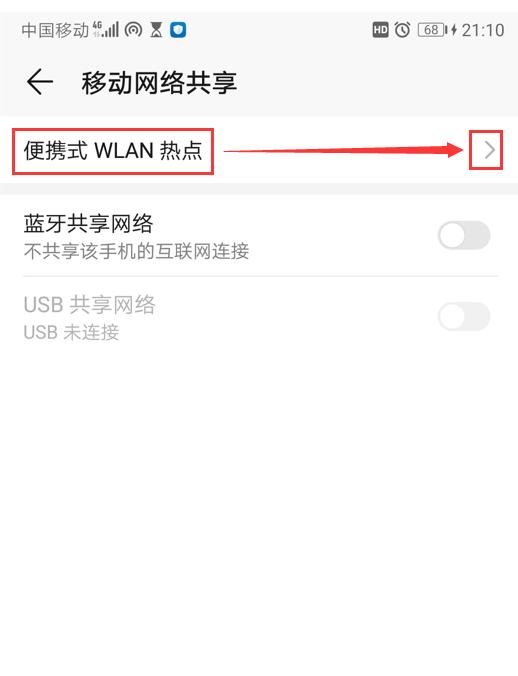
图11
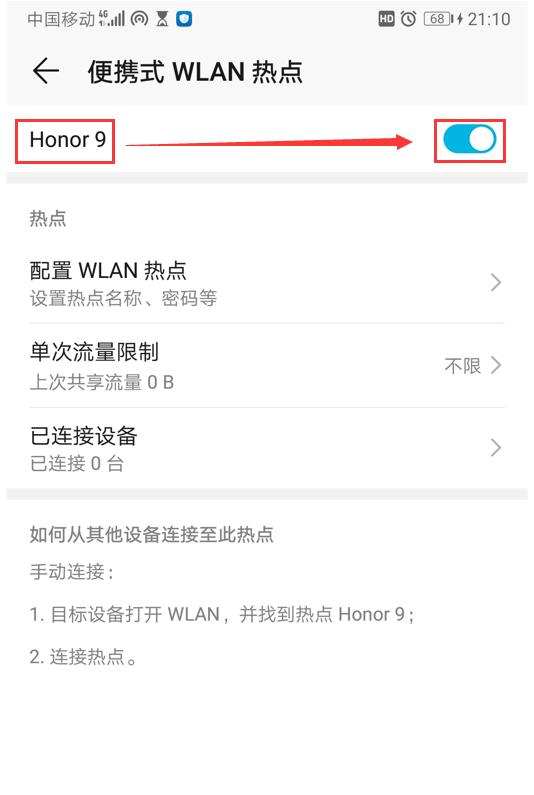
图12
第四步,点击"配置WLAN热点",可以修改"网络名称"、"加密类型",以及"无线密码"等,修改完后,点击"保存"(如果不记得密码,可以点击"眼睛"图标让密码显示出来);
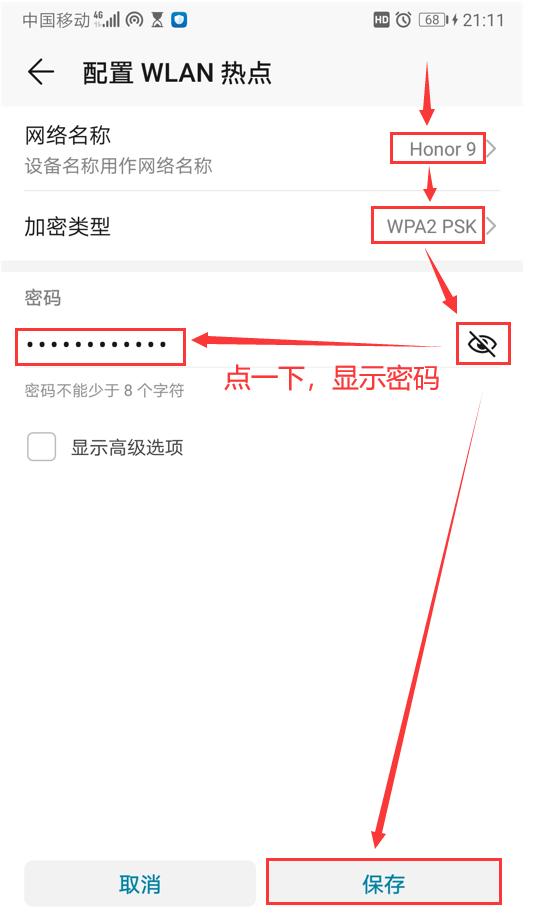
图13
第五步,无线点击Honer 9网络,
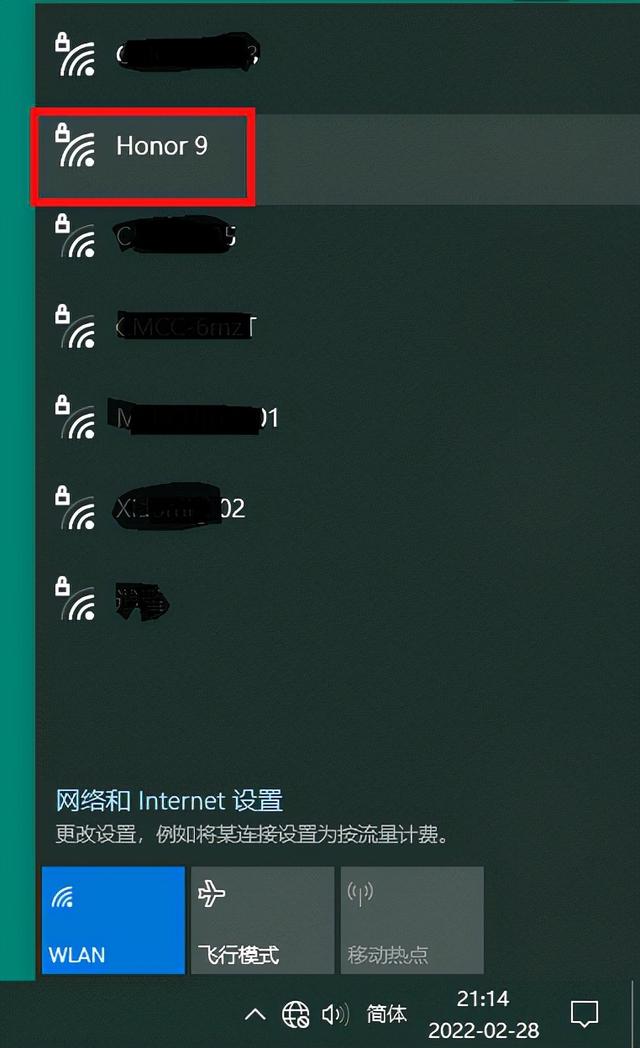
图14
输入密码后,此时手机桌面出现一个热点图标,显示一个连接,其实就是台式电脑设备,
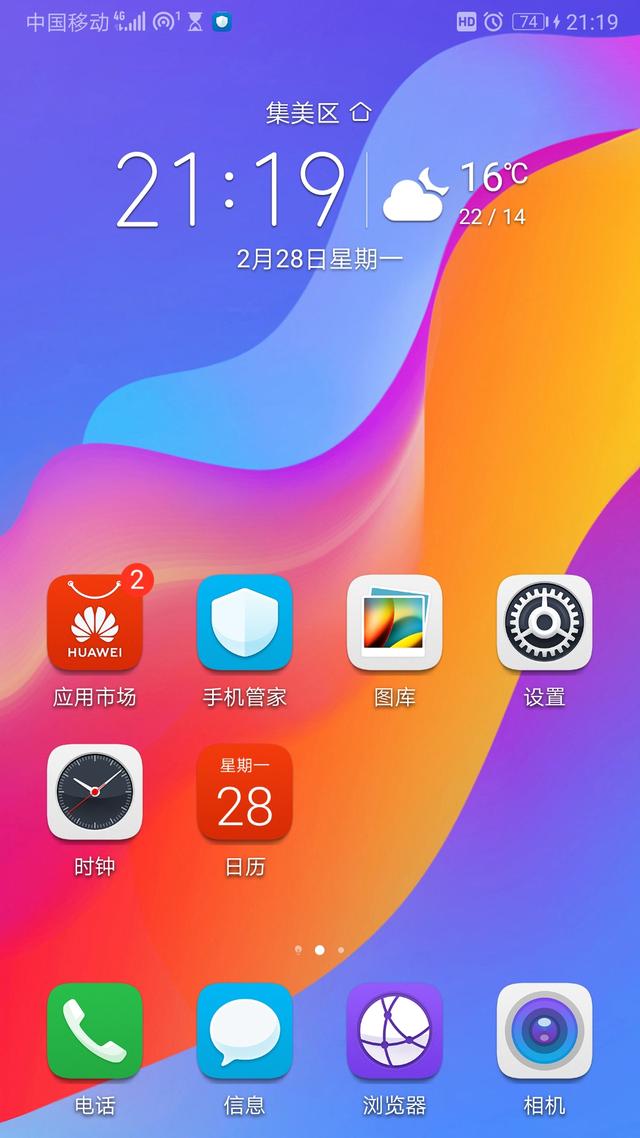
图15
我们打开浏览器就可以上网了。