在现在信息时代,大部分上班族都要使用到电脑进行操作,但有时候在工作中有些软件需要使用到win10系统 ,而自己本身是win7的系统。如果来重装,或者装双系统就很麻烦。搞不好会把电脑的系统装坏了!!下面就介绍一种方法来帮你解决这个烦恼!

准备工具:
1、VMware虚拟机
2、VMware 12 专业版永久许可证密钥
序列号:
VF5XA-FNDDJ-085GZ-4NXZ9-N20E6
UC5MR-8NE16-H81WY-R7QGV-QG2D8
ZG1WH-ATY96-H80QP-X7PEX-Y30V4
AA3E0-0VDE1-0893Z-KGZ59-QGAVF
3、ISO镜像系统
下面跟着步骤一起嗨起来:

第一步:
将下载好的VMware的文件打开安装,安装的步骤这里就详细介绍了,在安装完成之后会叫你输入【许可证密钥】,在文章中“准备工具第2条”复制粘贴上去,可能有些有用,有些没用,如果没用大家可以百度查找下。接着点击“继续”。
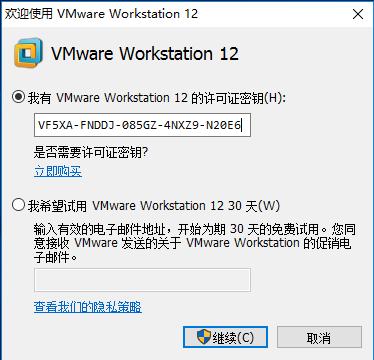
第二步:
小编选择的第一条许可密钥就进去了。

接着在进入虚拟机界面之后,选择【创建新的虚拟机】。
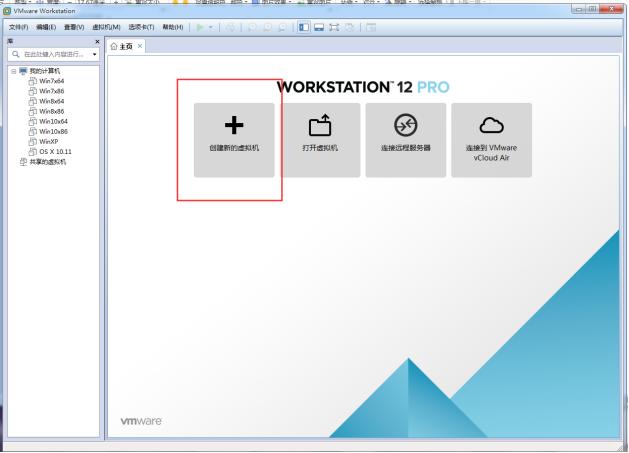
在弹出的【新建虚拟机向导】选择“典型(推荐)”,点击“下一步”,
在选择“稍后安装操作系统”点击“下一步”。
在选择“客户机操作系统”界面中选择你要安装的系统版本,点击下一步。
在命名虚拟机中,名称你们随便就可以了,安装系统的路径自定义,建议不要放到C盘,点击“下一步”。
在“指定磁盘容量”中,最大磁盘大小默认60G就可以了,选择“将虚拟磁盘存储为单个文件”,点击下一步,再点击“完成”。
就可以看到此界面了。
第三步:
在右侧界面中,点击“编辑虚拟机设置”,弹出“虚拟机设置”界面的“硬件”,将设备“内存”设置为2GB。
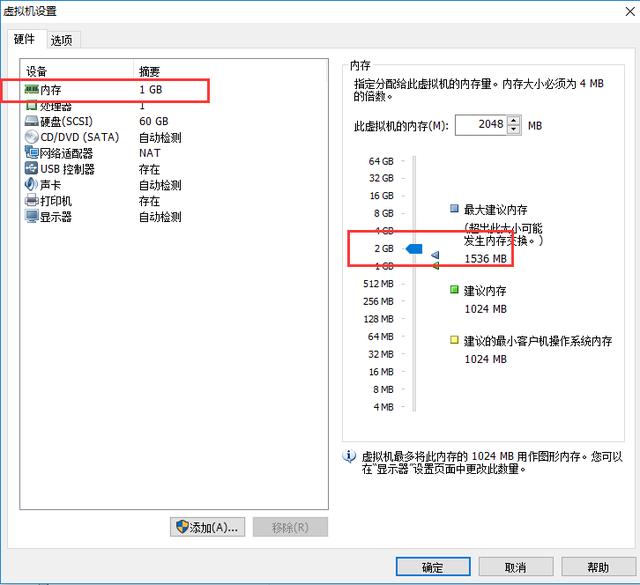
接着点击“CD/DVD(SATA)”,然后右侧的连接栏目中点击“使用ISO映象文件”点击“浏览”,选择下载好的ISO镜像文件,点击“确定”。
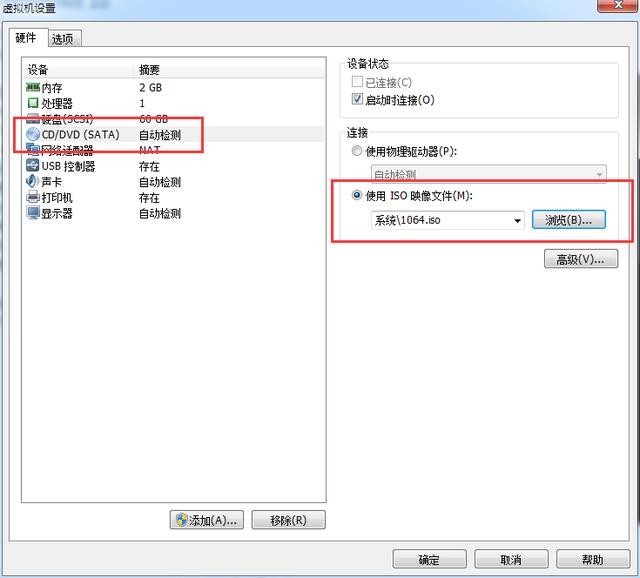
第四步:
选中Windows 10,在虚拟机界面上方点击【虚拟机(M)】,选择“电源”点击“打开电源时进入固件”。
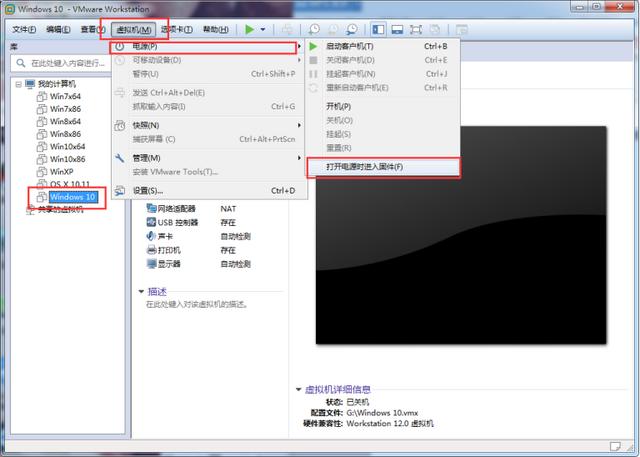
这时将进入虚拟机BIOS,使用键盘移动到Boot,使用加减号把“CD—ROM Drive”设置第一个,按下F10保存退出。
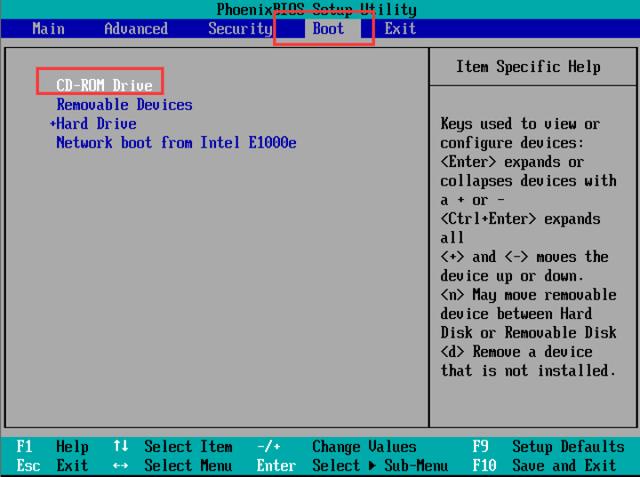
第五部:
在刚刚设置完之后,将会弹出ISO系统镜像安装文件。大家选择【1】把系统安装到硬盘就可以了,不过你也可以进入到【2】PE系统进行安装系统,文章这里就选择进入到【2】PE里面装。

第六步:
在PE界面里,选择“分区神器”将磁盘分为2个磁盘C盘和D盘,大家点击“快速分区”,分区数目自定“2”分区,点击“确定”即可。

第七步:
返回到桌面打开“一键恢复Win10到C盘”,点击“确定”就可以安装系统了,这里需要耐心等待一下。
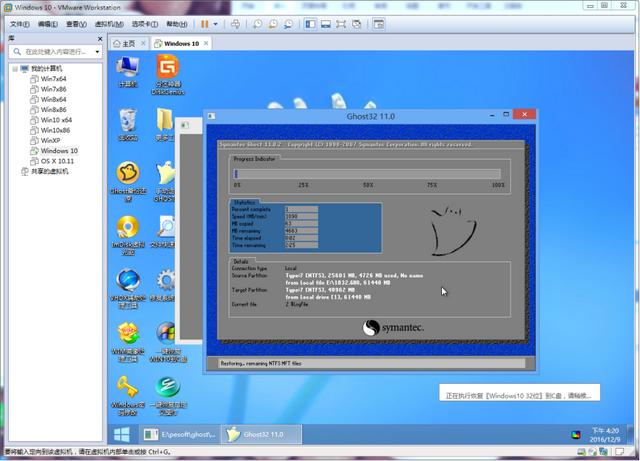
第八步:
好的现在系统已经装好了 o(* ̄▽ ̄*)o,已经大功告成。
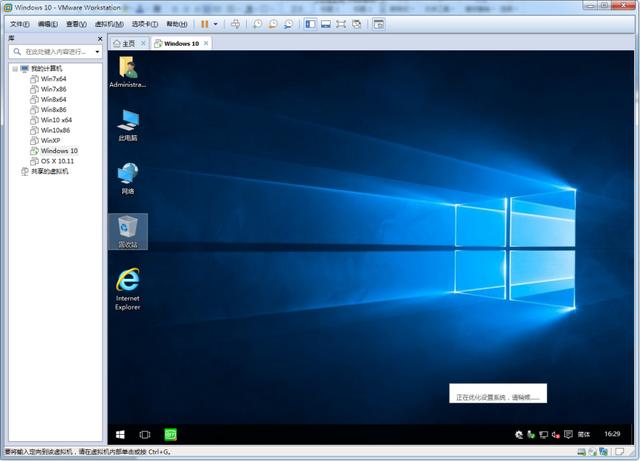
还有教大家我们先做个“快照”避免在虚拟机里面系统坏了可以还原。在虚拟机界面上方点击【虚拟机(M)】,选择“快照”—“拍摄快照”—命名“初始化”,在点击“拍摄快照”就可以了,下次恢复点击“初始化”即可。
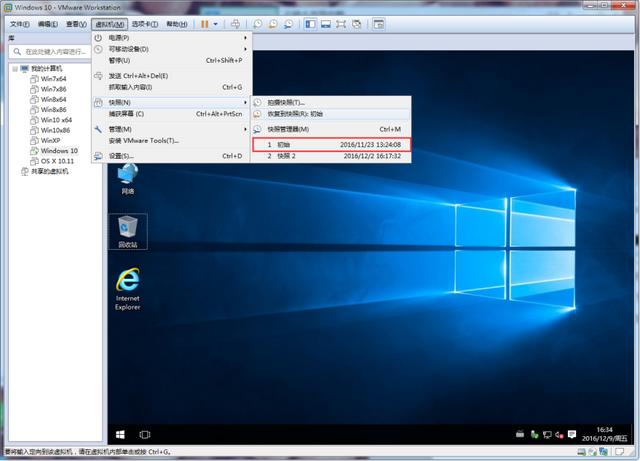
VMware虚拟机除了可以安装不同版本的Windows,还可以安装类似Linux系统、OS苹果系统等等各种系统,有需要跨平台使用电脑的小伙伴们快点去制作一个吧!






