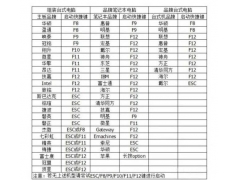我们录入完表格的内容后,有的内容不能完整显示出来,这时候我们需要调整行高和列宽,把超出单元格宽、高的内容正确显示出来,今天【Excel与财务】给大家分享几个快速调整行高、列宽的技巧,不仅提高表格的美观度,而且还可以让你的工作效率瞬间提升。
如下图中,C列文字少而宽度太大,D列中文字多而宽度太小,导致一些文字没有显示出来:
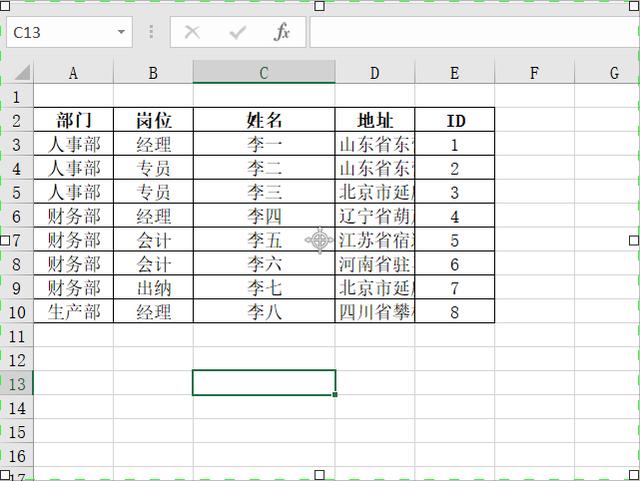
方法一:鼠标右键点击列号,在弹出的菜单中选择【列宽】,在对话框中输入适当列宽值,【确定】看效果如何,演示如下图:
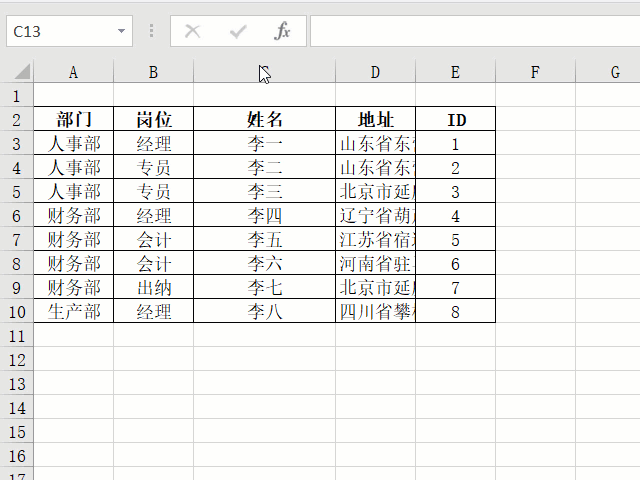
方法二:将光标移动到C列与D列的列号中间,光标会变成一个双箭头,这时候,按住鼠标左键左右拖动调整C列列宽,直至满意为止;调整D列需要把光标移到D与E列列号中间,演示如下图:
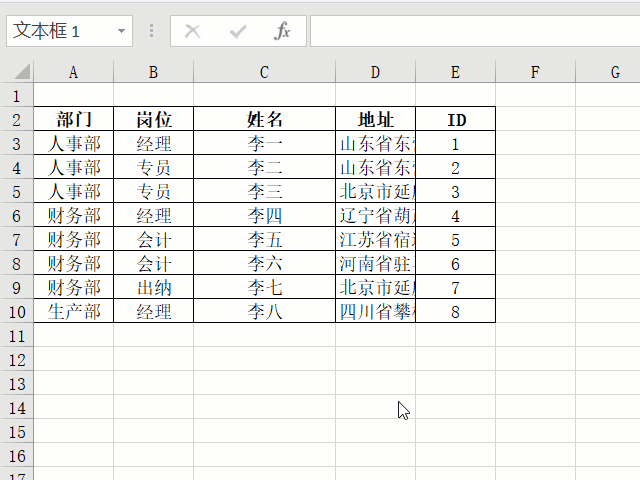
方法三:点击工作表左上角的斜三角按钮选中整个工作表,点击【开始】选项卡中的【格式】按钮,选择【自动调整列宽】,所有列宽都被调整到适合内容的宽度了,演示如下图:
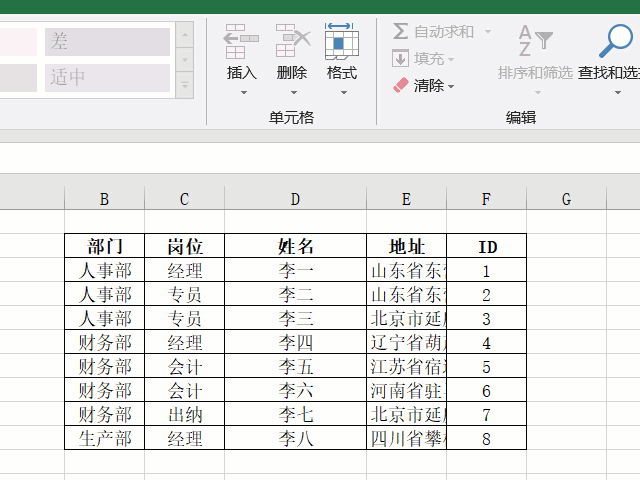
方法四:点击工作表左上角的斜三角按钮选中整个工作表,然后将光标移动到任两列号中间,并变成一个双箭头时双击鼠标左键,效果同方法三,演示如下图:
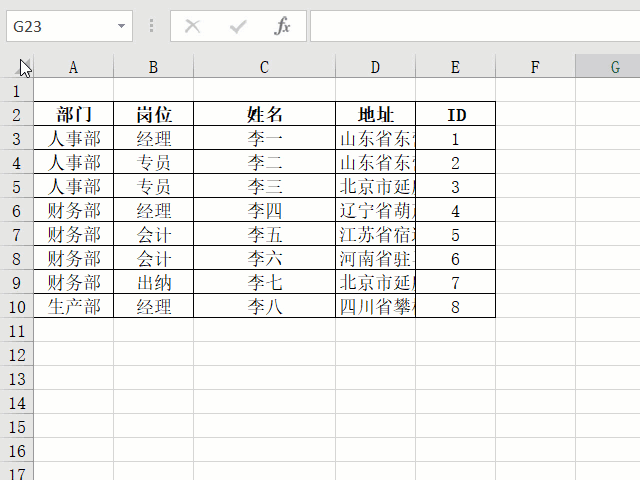
方法五:Excel默认行高、列宽以磅或像素为单位,有时我们的表格需要将列宽和行高以厘米单位来设置,比如打印会计档案盒标签,需要高度10厘米,宽度3厘米,以调整B2单元格为例:点击状态栏中的【页面布局】,这时候行高和列宽就以厘米为单位了,鼠标右键点击B列号,在对话框中输入列宽值3CM,【确定】,鼠标右键点击行号2,在对话框中输入行高值10CM,【确定】完成,演示如下图:
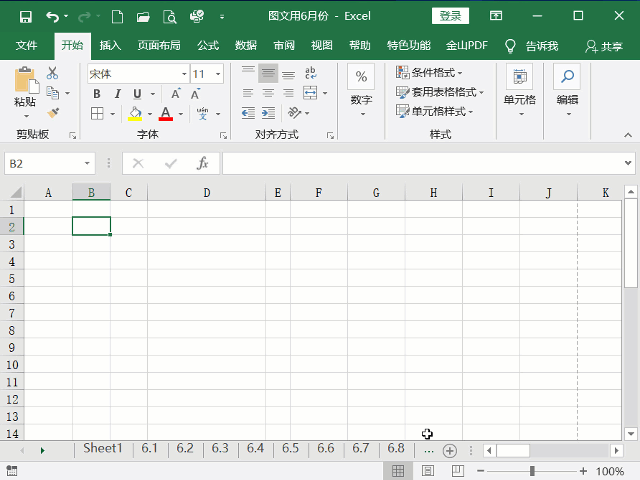
关于调整行高和调整列宽一样,只是选中行号,这里不再演示,给小伙伴们留个课后作业吧,小伙伴们自己在实际操作一下,毕竟学习重要,实践更重要。